walking机器人入门教程-通过walking_flutter(安卓版本)控制机器人
说明
- 介绍如何通过手机APP来实现控制机器人
- 可以实现功能:基础控制,建图,导航,启动服务,配置wifi,配置机器人类型
基础配置
步骤1:安装手机APP
- 安装手机APP,采购产品后,联系客服提供。
步骤2:配置热点
- 机器人开机
- 机器人自动启动WIFI热点,热点名称为:Walking-X4-WIFI 或 Walking-Y2-WIFI,机型不同而不同。
- 手机连上机器人热点,再打开APP,输入机器人默认IP地址是192.168.12.1
- 界面效果:
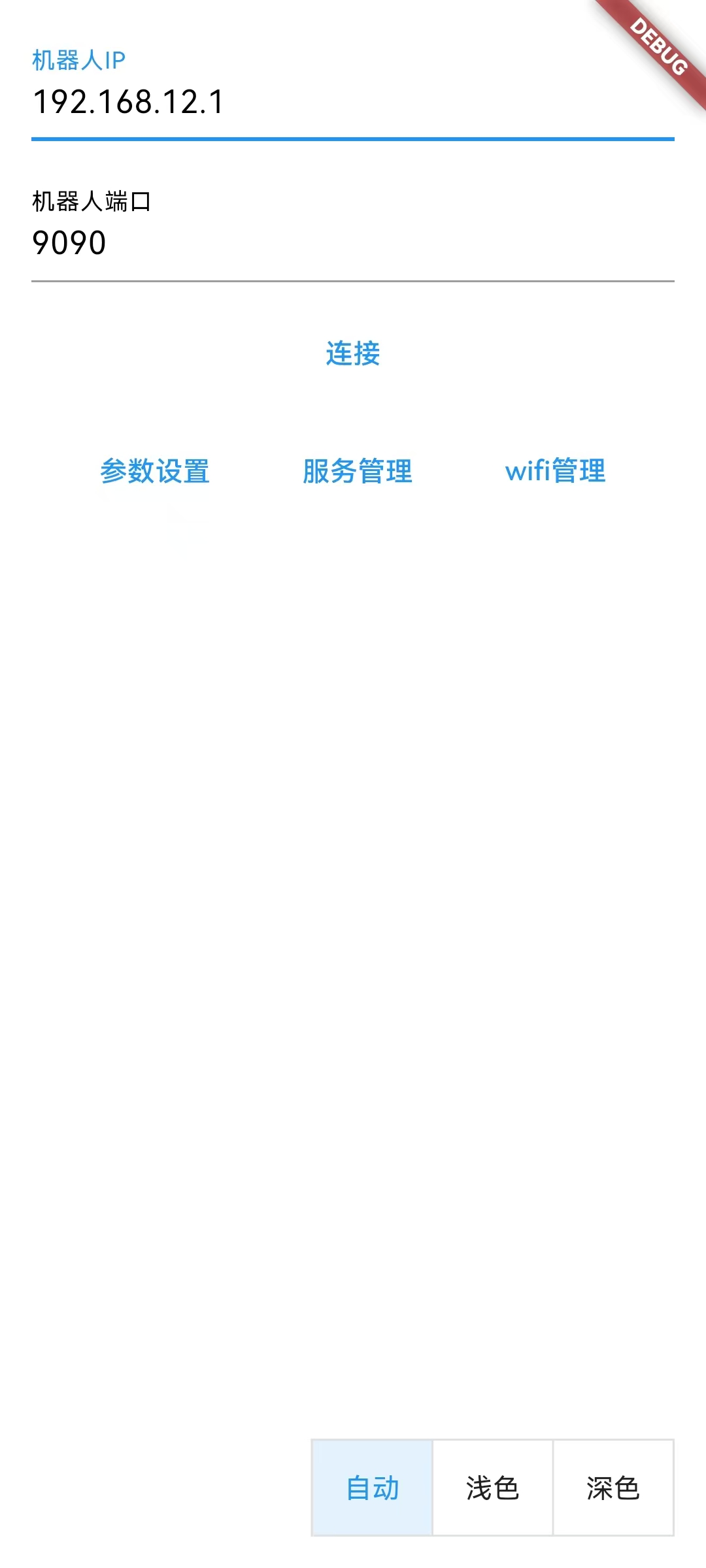
步骤3:配置局域网wifi
- 点击wifi管理
界面效果:
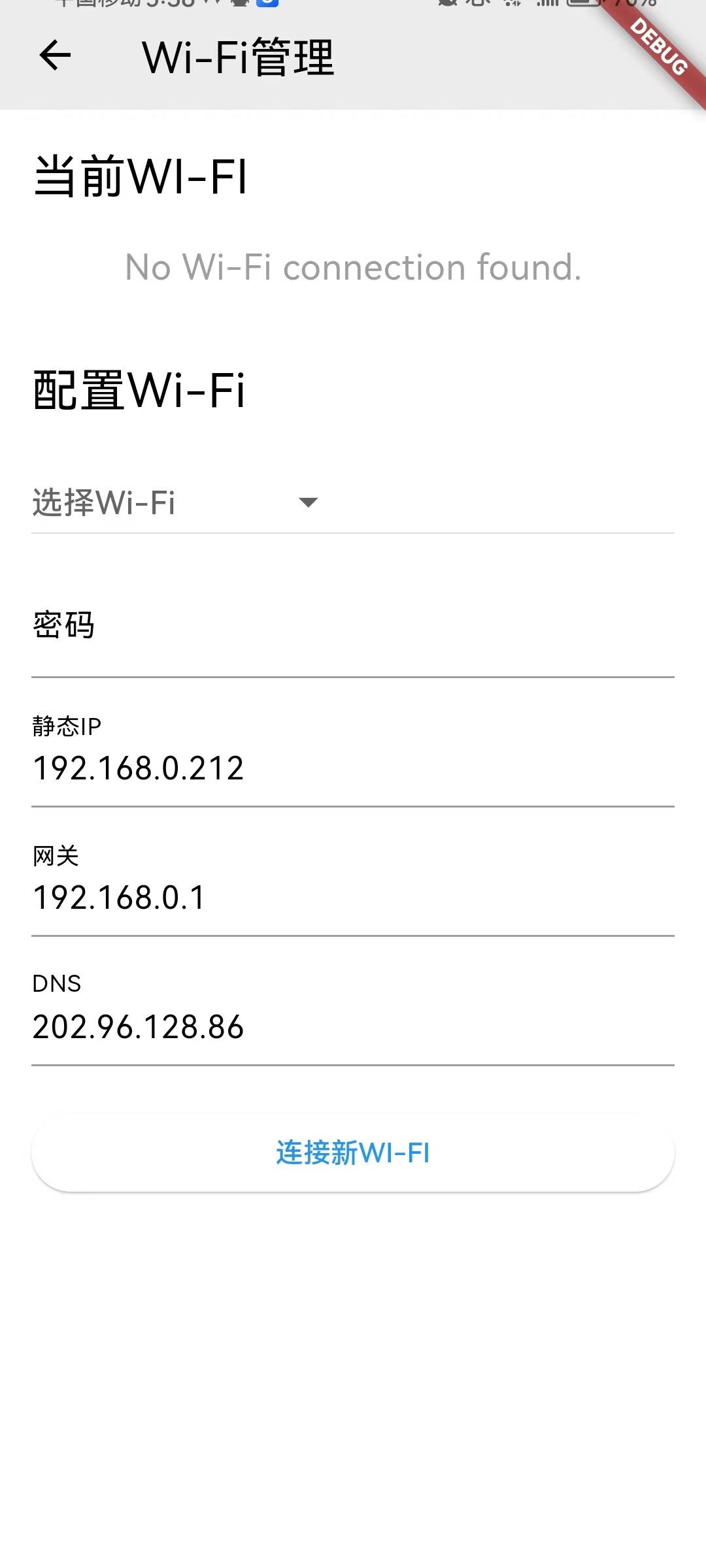
- 选择局域网wifi(一定要选择5G热点,要不速度太慢会导致数据延迟),输入wifi密码
如果你们的局域网不是192.168.0.x的网段,请更改对应的默认值
修改好,点击连接新wifi。大概一分钟内,如果正确配置,机器人即可配置好局域网wifi
假设你是按照默认设置IP为:192.168.0.212
- 通过机器热上的屏幕,进行确认是否连接上WiFi。
如果配置不成功,也可以给机器人插上键盘和鼠标,直接在屏幕上进行wifi配置。
在左上角有一个wifi标识,点击即可配置
- 机器人连上局域网wifi后,手机也重新连入局域网wifi(5G热点)
移动控制
步骤1:配置服务
- 回到上一页,重新输入机器人IP:192.168.0.212,端口不变
- 点击服务管理
界面效果:

- 启动web_bridge服务和walking底盘服务,点击对应服务的三角符号即可
启动服务后,在机器人界面上也能看到弹出相应的服务窗口
步骤2:遥控移动
- 回到上一页,再点击"连接",即可进行操作页面
界面效果:

- 点击左边手柄图标,在下部显示虚拟遥控,控制左边摇杆控制前进和后退,右边摇杆能控制前后和左右
一边控制,一边看着机器人实际移动效果。
建图
步骤1:配置服务
- 按界面左边的退出图标,回到连接页面
- 点击服务管理,再启动"walking雷达"和"walking建图"
- 界面效果:

步骤2:移动建图
- 再重新进入操作界面,就可以通过虚拟遥控进行移动建图
- 控制过程中,要边操作边看着机器人。
- 界面效果:

导航
步骤1:配置服务
- 按界面左边的退出图标,回到连接页面
- 点击服务管理,再启动"walking导航"
- 界面效果:
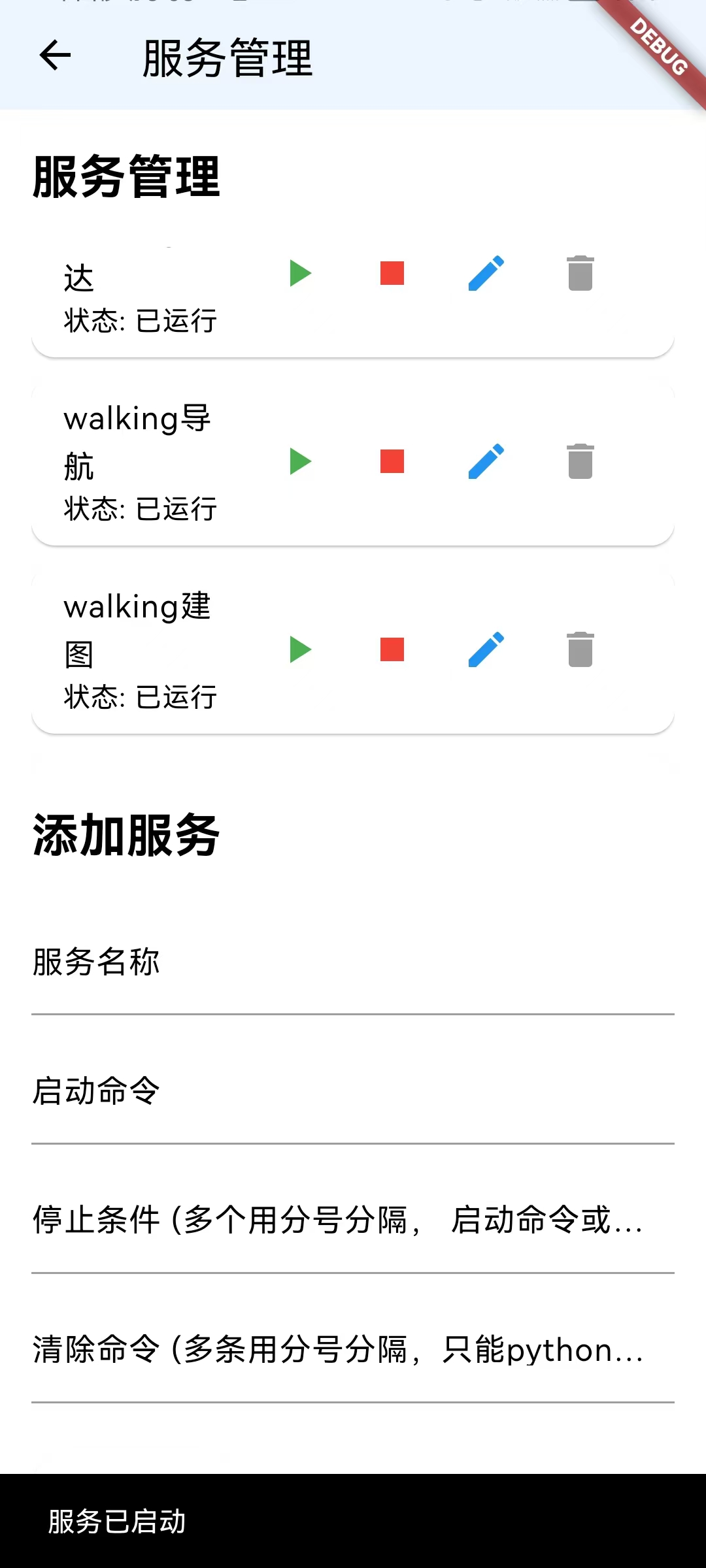
步骤2:自主导航
- 再重新进入操作界面,点击一下左边水滴图标,进入编辑航点状态,在地图任意位置,点一下则可以设置目标点
界面效果:

- 再点击水滴图标,进入导航状态。点击刚才设置的目标点,机器人即可自动实现导航。
界面效果:

当想结束控制
- 进入服务管理页面,关闭所有启动的服务。点击服务名称的红色方框就可以。
- 手机APP关闭即可。
获取最新文章: 扫一扫右上角的二维码加入“创客智造”公众号



















