farmbot软件入门教程-FarmBot 操作系统
说明:
安装 FarmBot OS 的分步说明
Raspberry Pi 运行名为FarmBot OS 的定制操作系统,允许 FarmBot :
- 通过 WiFi 或以太网与网络应用程序通信,以便它可以同步(下载)序列、方案、农场设计、事件等;上传日志和传感器数据;并接受实时命令。
- 与 Farmduino 通信以发送 G 和 F 命令并接收传感器和编码器数据。
- 使用 USB 或 Raspberry Pi 相机拍照,然后将照片上传到 Web 应用程序。
- 通过 WiFi 进行配置,无需插入鼠标、键盘或屏幕。
步骤1:下载FarmBot OS
- 使用台式电脑或笔记本电脑,前往os.farm.bot.img根据您的FarmBot 套件及其内部计算机下载最新的 FarmBot OS文件

步骤2.将 FarmBot OS 写入 microSD 卡
要将 FarmBot OS 写入 microSD 卡,您必须使用名为Raspberry Pi Imager 的.img特殊写入工具
拖放不起作用
使用计算机的默认文件浏览器将 FarmBot OS 文件拖放或复制粘贴.img到 microSD 卡上将不起作用。您必须使用 Raspberry Pi Imager。
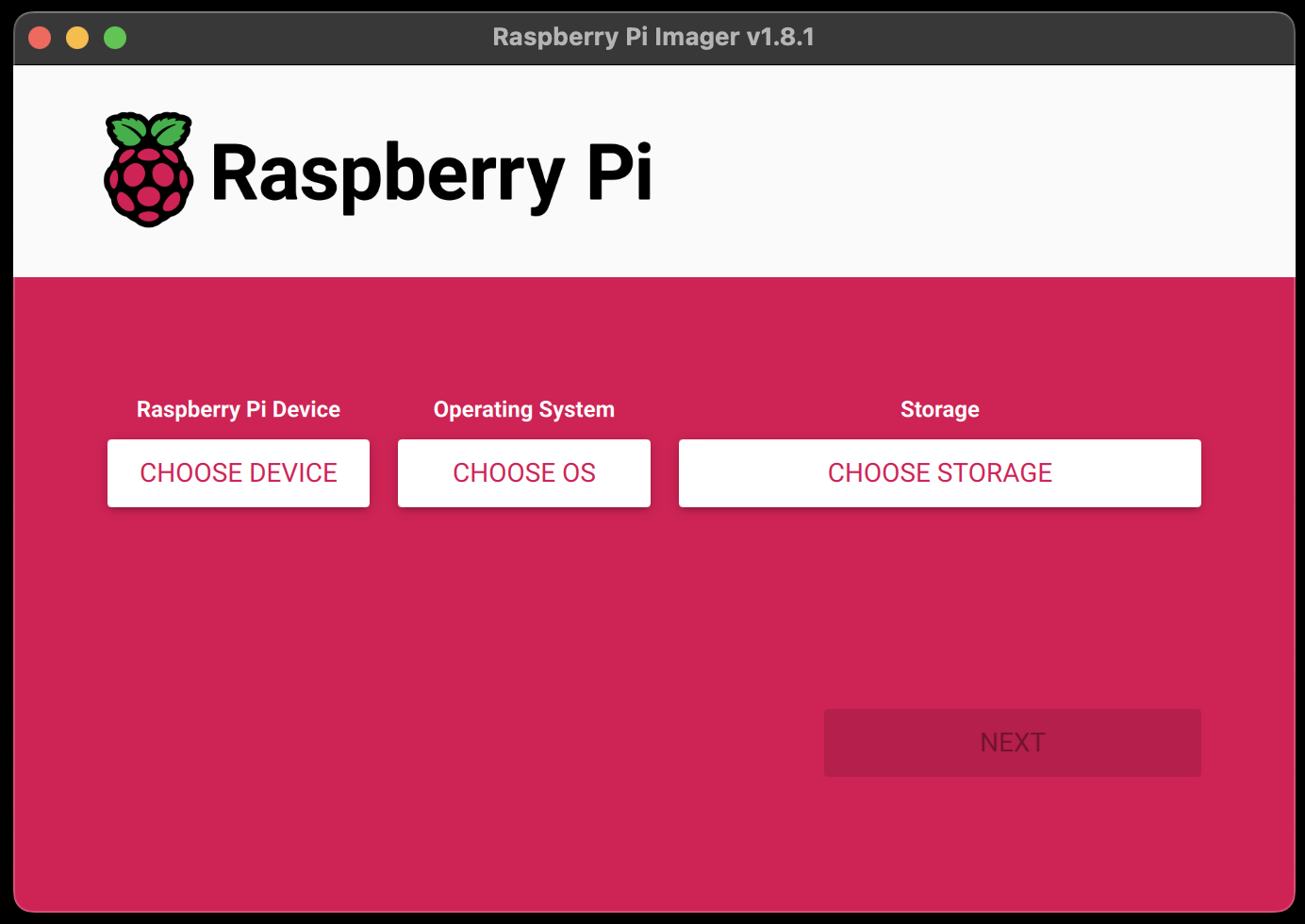
安装 Raspberry Pi Imager 后,使用读卡器将 microSD 卡连接到计算机。您可能需要使用套件中附带的microSD 卡转 SD 卡适配器
打开 Raspberry Pi Imager 程序并进行以下选择:
- Raspberry Pi 设备- 您无需单击CHOOSE DEVICE按钮或进行选择。您的设备已由您下载的 FarmBot OS 版本确定。
- 操作系统- 单击CHOOSE OS,然后滚动到弹出窗口的底部,选择使用自定义 从您的计算机中选择自定义 .img 文件。.img然后选择您在步骤 1 中下载的 FarmBot OS文件。
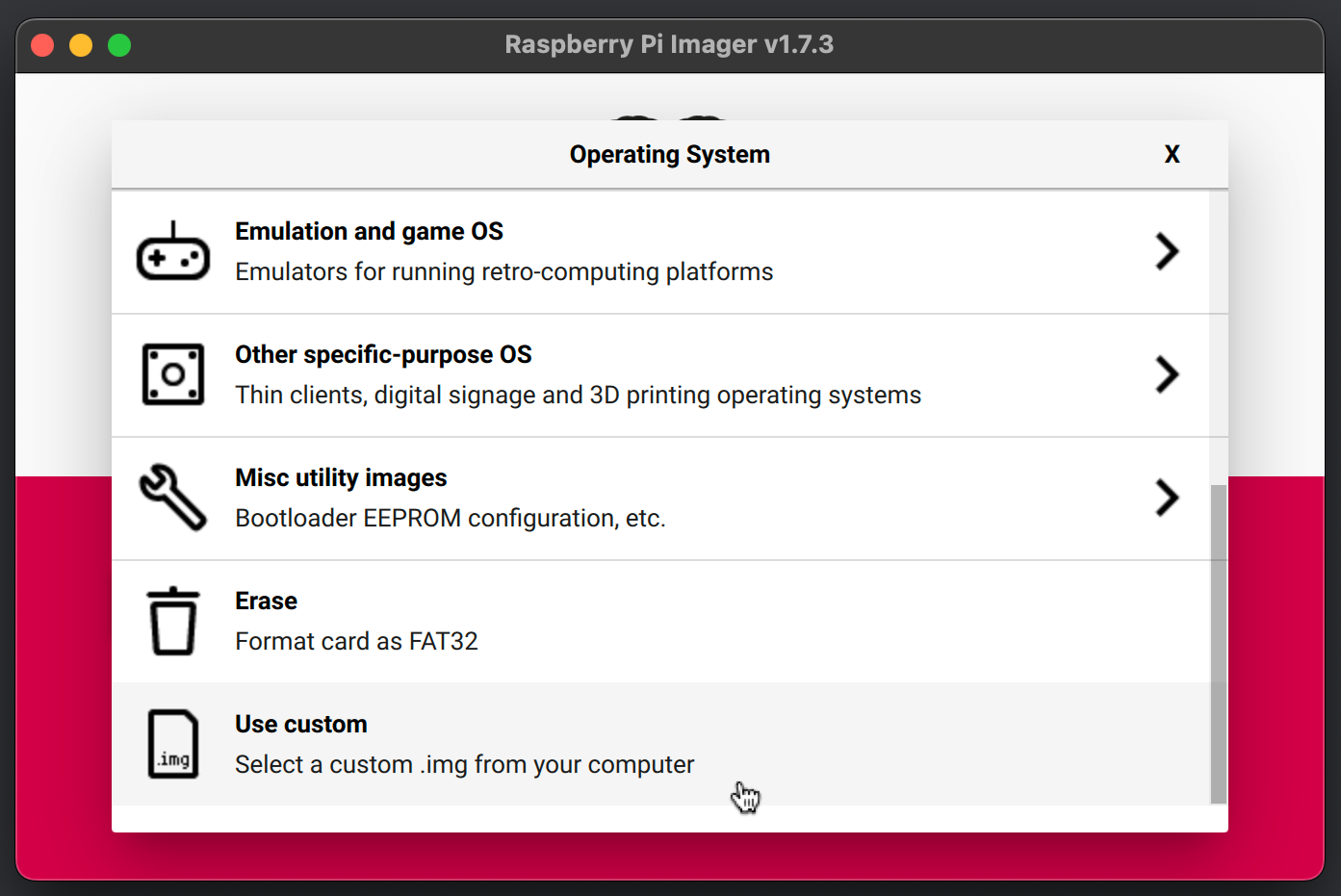
- 存储- 单击CHOOSE STORAGE然后选择 microSD 卡(它应该显示为一个7.9 GB选项)。
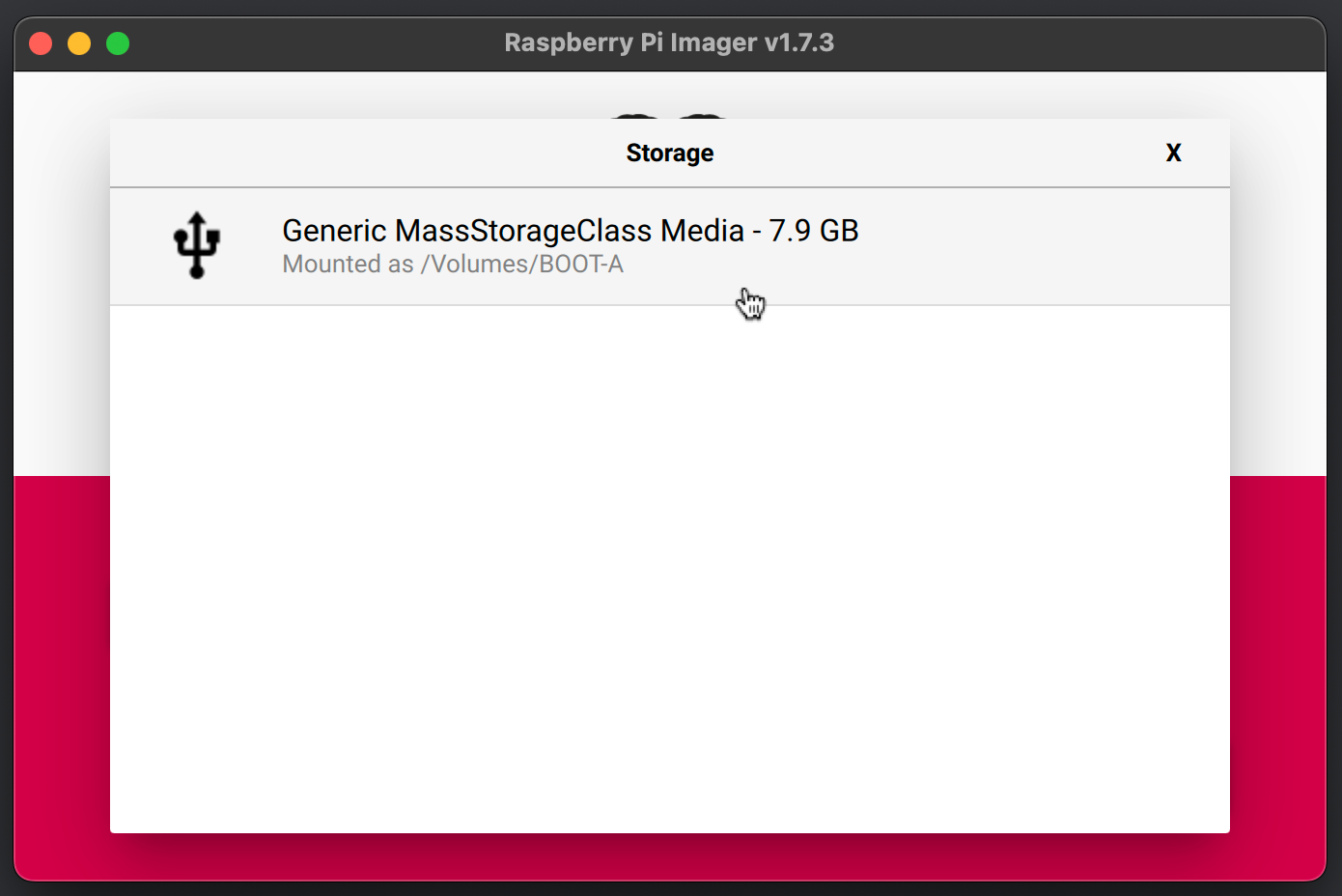
不要使用大容量的 microSD 卡。FarmBot OS 不支持容量大于 32GB 的 microSD 卡。请使用 FarmBot 套件随附的 microSD 卡。
单击NEXT。然后系统将提示您是否要使用操作系统自定义设置。选择NO。
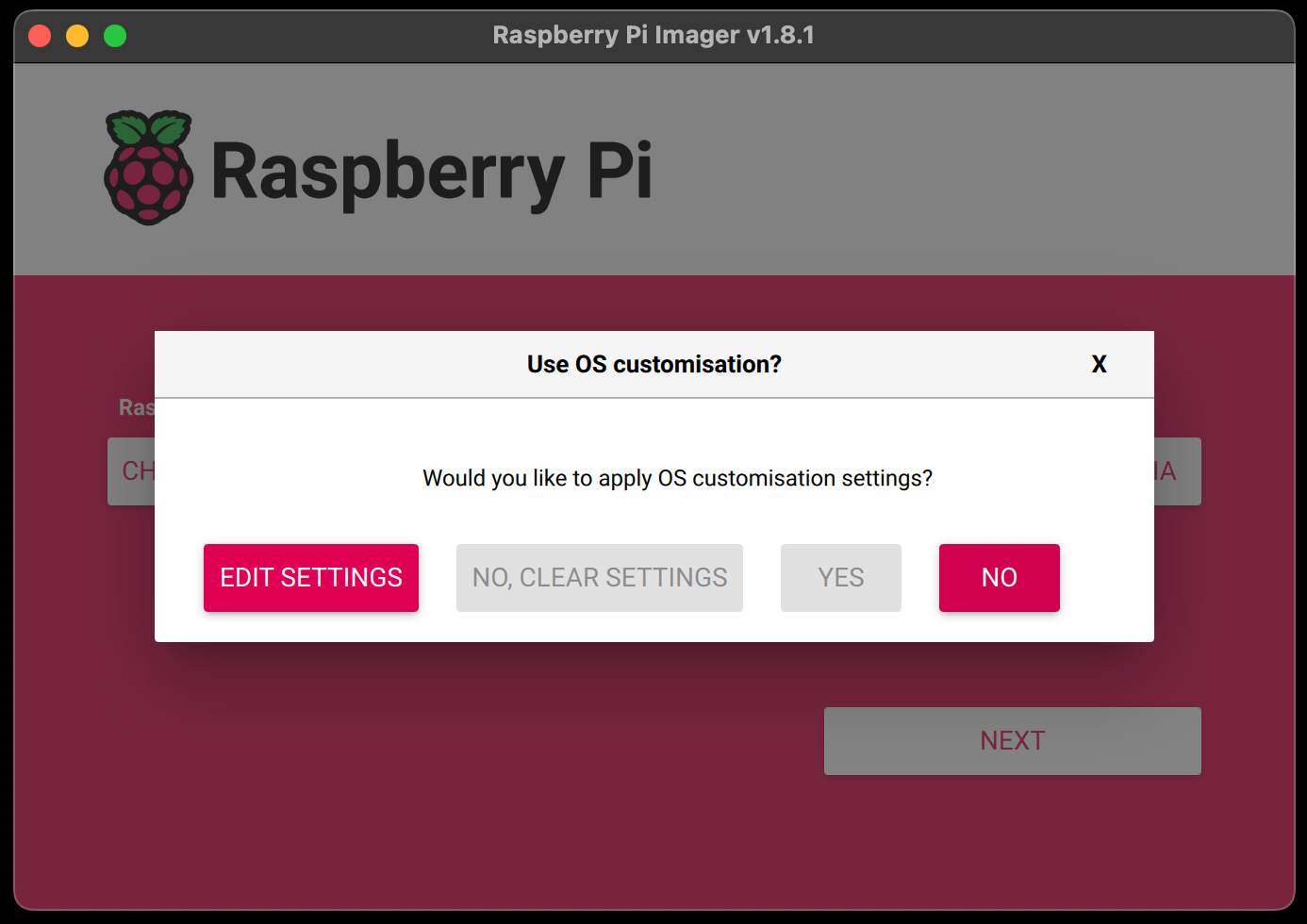
- 将显示最后警告弹出窗口。继续将操作系统写入 microSD 卡。您的计算机可能会要求您授予执行此操作的权限。一旦获得权限,Raspberry Pi Imager 会将 FarmBot 操作系统写入 microSD 卡,然后验证安装。该过程大约需要 1 分钟。
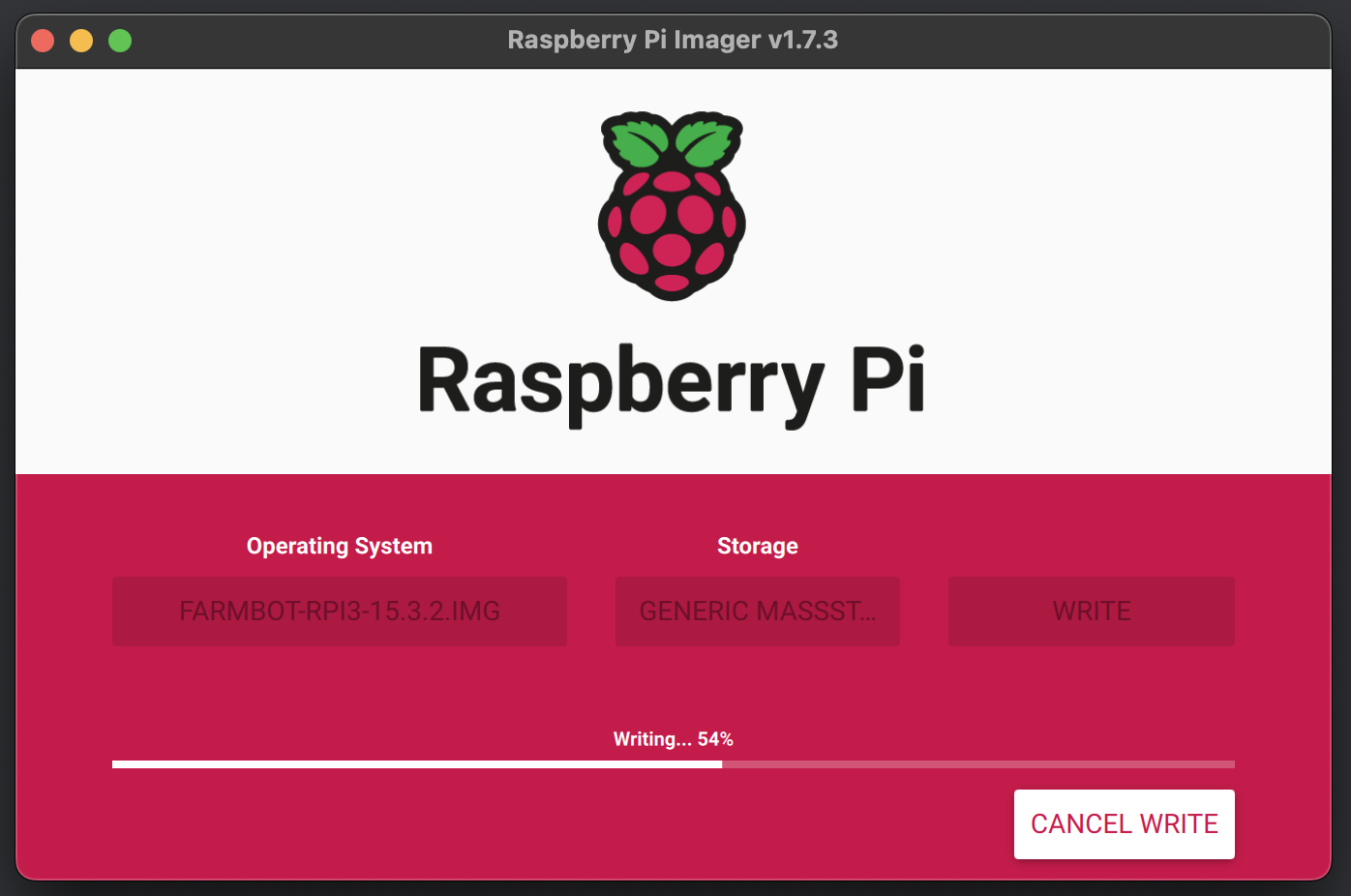
- 完成后,您可以从计算机中移除 microSD 卡并关闭 Raspberry Pi Imager。
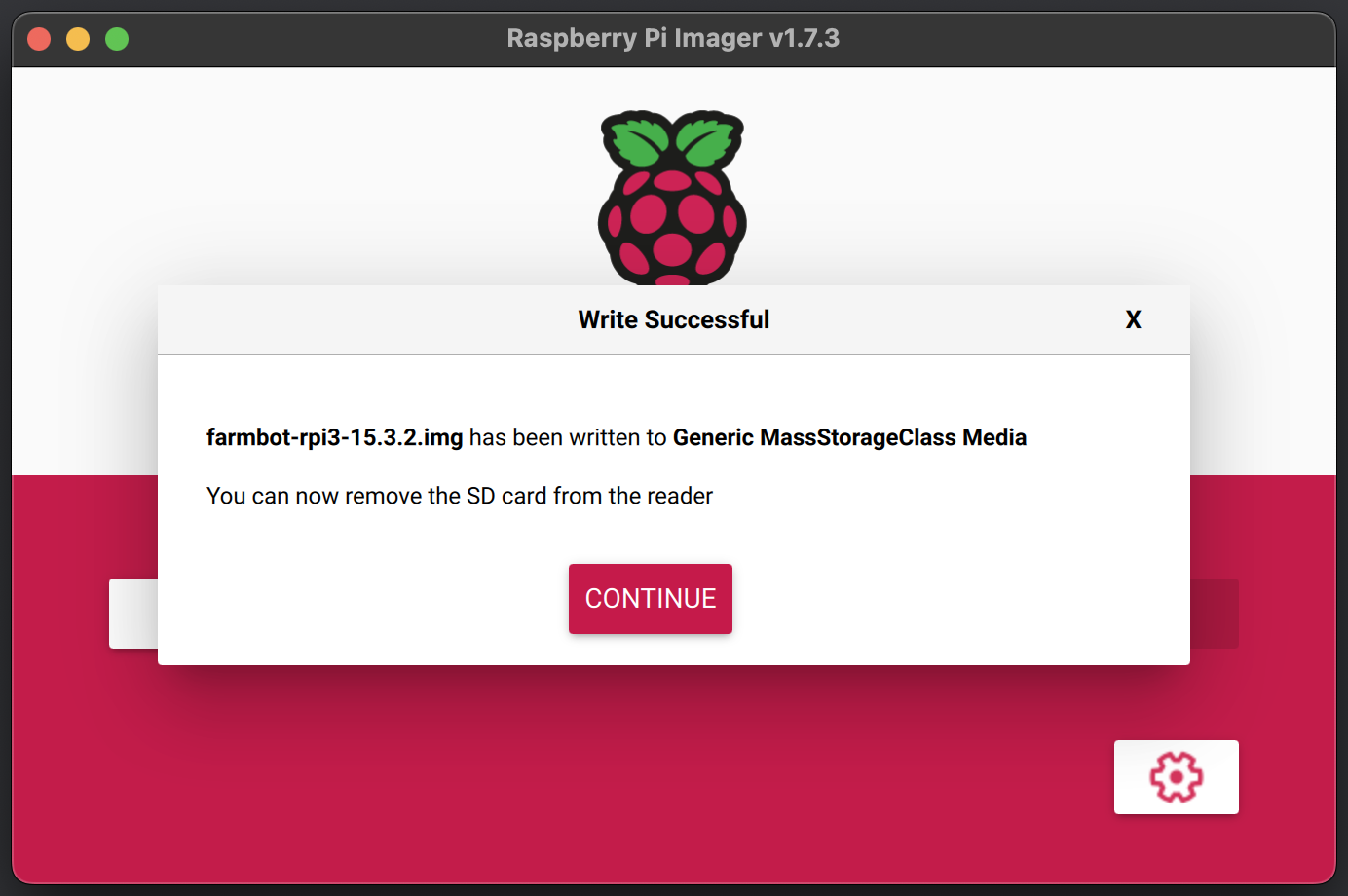
步骤 3. 将 microSD 卡插入 Raspberry Pi
- 将microSD 卡插入Raspberry Pi。卡槽位置会根据您拥有的 FarmBot 套件而有所不同
Genesis 套件
- 对于 Genesis 套件,卡槽位于 Raspberry Pi 背面的右侧边缘。您无需从电子盒中取出 Raspberry Pi 即可插入卡;我们留出了足够的访问空间

快递套件
- 对于 Express 套件,卡槽位于 Raspberry Pi 的正面,左侧边缘
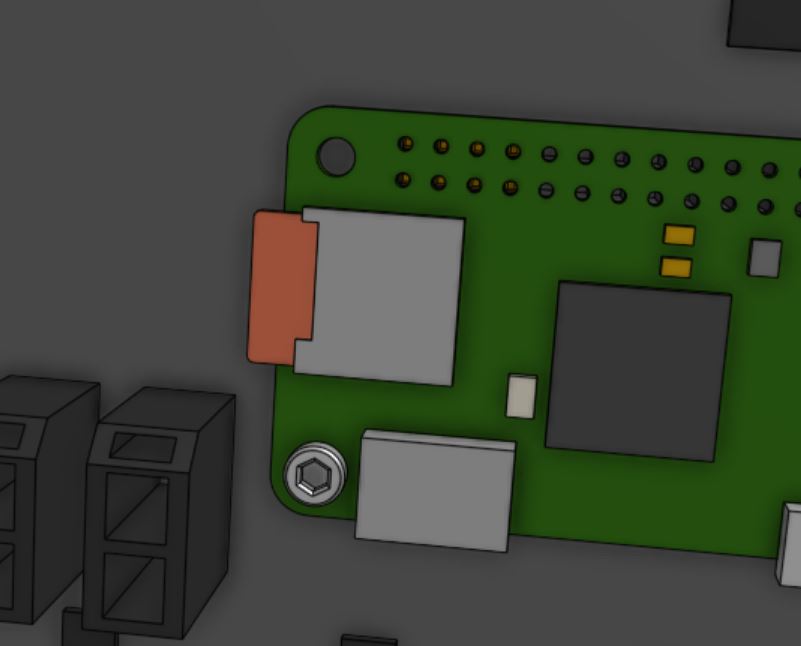
步骤 4. 插入电源
- 将 FarmBot 的电源插入墙上插座。现在您应该看到一个稳定的红色LED 和稳定闪烁的绿色Raspberry Pi 上的 LED 亮起,表示 Pi 电量充足且正在启动。请参阅状态 LED页面了解更多信息,尤其是当您的 LED 未按上述方式亮起时
获取最新文章: 扫一扫右上角的二维码加入“创客智造”公众号



















