Ubuntu系统入门教程-搭建SAMBA服务器
说明:
- 介绍如何搭建samba服务器并允许匿名访问
安装samba
sudo apt-get update
sudo apt-get install samba samba-common-bin
配置文件smb.conf
nano /etc/samba/smb.conf
修改其配置文件 /etc/samba/smb.conf, 在文件最后面添加以下内容
#全局配置
[global]
#服务名称
netbios name = server
#工作组
workgroup = workgroup
#服务说明
server string = samba server
#验证方式:这里注意下,新版的Samba服务已经取消了share类型,要匿名访问可以用user,后面设置允许匿名访问形式。
security = user
#匿名用户验证方式,bad user为无需验证
map to guest = bad user
#匿名用户映射为nobody
guest account = nobody
#是否允许匿名访问
guest ok = yes
[share]
#工作文件夹名称
comment = share
#是否允许浏览
browseable = yes
#是否公用
public = yes
#路径
path = /home/share
create mask = 0755
directory mask = 0755
#不允许写入
writeable = no
#允许读取
read only = yes
#允许匿名访问
guest ok = yes
修改完成后,保存。然后重新启动 samba服务, 并添加共享用户:
重启samba
pi@raspberrypi ~ $ sudo /etc/init.d/samba restart
[ ok ] Stopping NetBIOS name server: nmbd.
[ ok ] Starting NetBIOS name server: nmbd.
[ ok ] Stopping SMB/CIFS daemon: smbd.
[ ok ] Starting SMB/CIFS daemon: smbd.
[ ok ] Stopping Samba AD DC daemon: samba.
添加samba共享用户
pi@raspberrypi ~ $ sudo smbpasswd -a pi
New SMB password:
Retype new SMB password:
Added user pi.
测试samba共享
- 在win7 系统上,开始 - 运行: \192.168.3.104 (你的树莓派IP地址),进行访问:
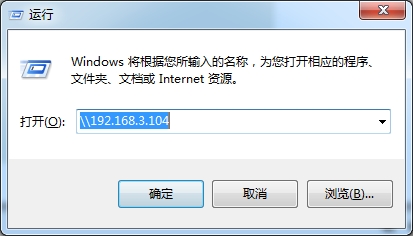
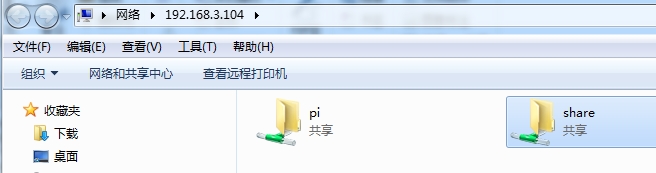
- 我们双击打开 share 目录,需要输入刚才创建的 pi 用户以及密码,进行身份验证。 此时,我们可以创建文件进行测试,看是否有创建、 删除权限。

share目录添加到映射
为了方便,我们可以把share目录添加到映射,下载访问就不用 \192.168.3.104 这种方式了。
打开 计算机 - 映射网络驱动器
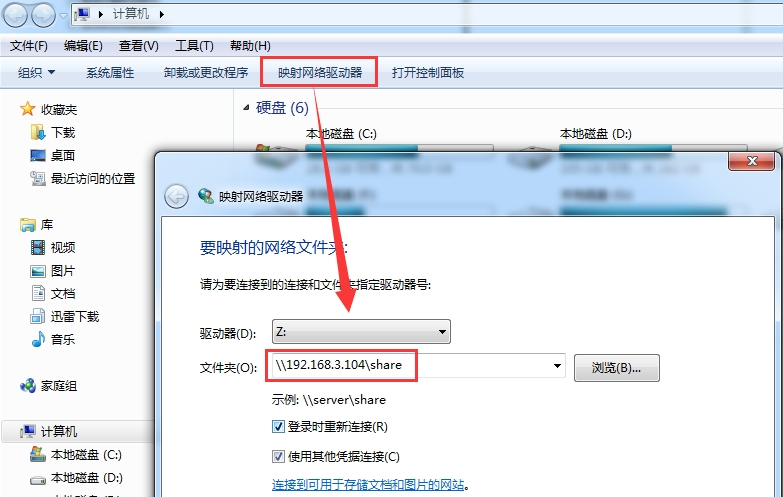
添加完成后,会提示输入用户名和密码,并且把 “记住我的凭据” 勾选上。

获取最新文章: 扫一扫右上角的二维码加入“创客智造”公众号



















