DashgoD1底盘新指南-7.1 虚拟机安装Ubuntu
DashgoD1底盘新指南-7.1 虚拟机安装Ubuntu
VirtualBox的安装Ubuntu
本教程的运行环境:Windows 7 , 虚拟机 VirtualBox,Ubuntu 14.04
准备
下载 VirtualBox
5.0版可以使用后面提供的OVA镜像直接导入,镜像是ROS的集合环境,Ubuntu14.04+indigo
nootrix提供的OVA(Ubuntu+indigo)集成镜像:
下载: OVA镜像32位 | OVA镜像64位
纯Ubuntu14.04安装镜像:
下载:Ubuntu官方下载
注意:若习惯用 VMware,可以自行安装,此教程只讲述 VirtualBox。
安装VirtualBox
VirtualBox是一款使用Qt编写的开源虚拟机软件
VirtualBox支持众多的操作系统包括windows、Mac OS X、Linux、OpenBSD、Solaris、IBM OS2甚至Android等操作系统
VirtualBox独到之处包括远端桌面协定(RDP)、iSCSI及USB的支持
VirtualBox在客户端操作系统上已可以支持USB 2.0的硬件装置,不过要安装 VirtualBox Extension Pack
具体安装流程,请参考百度的教程
VirtualBox安装Ubuntu14.04
创建虚拟机
点击 新建(N)
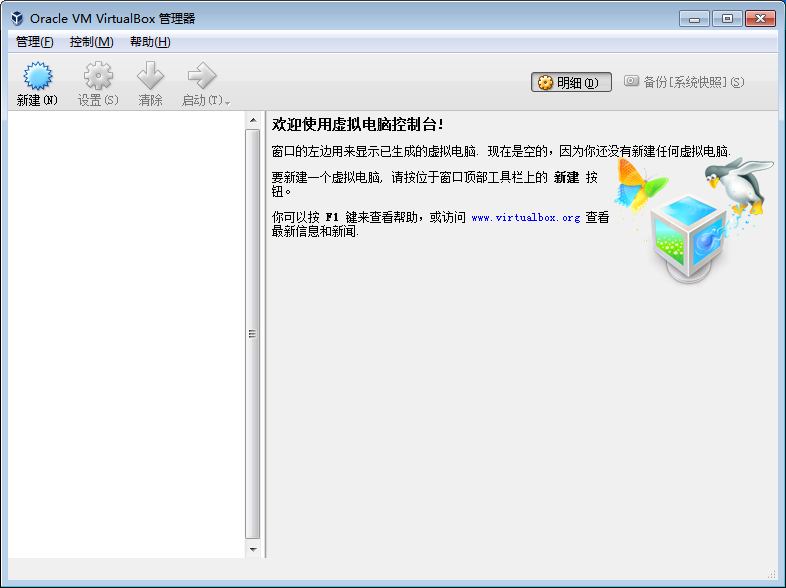
- 设置虚拟机的名称,类型与版本,如下图所示:
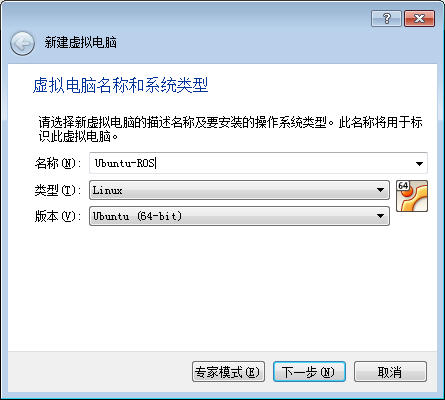
- 分配虚拟机的内存大小,受PC实际内存影响,暂时设置为2G,如下图所示:
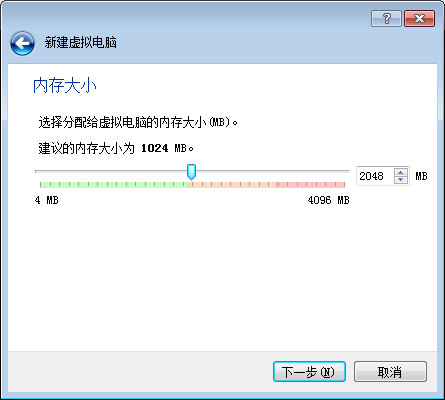
- 分配虚拟机的硬盘大小,默认即可,如下图所示:
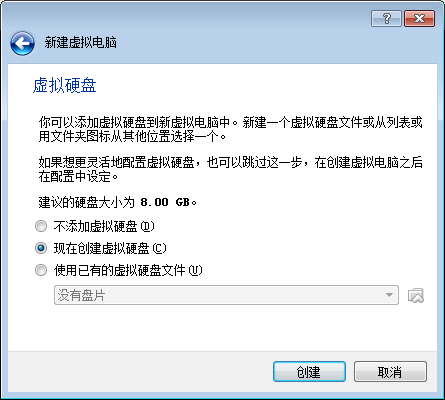
- 分配虚拟机的硬盘文件类型,默认即可,如下图所示:
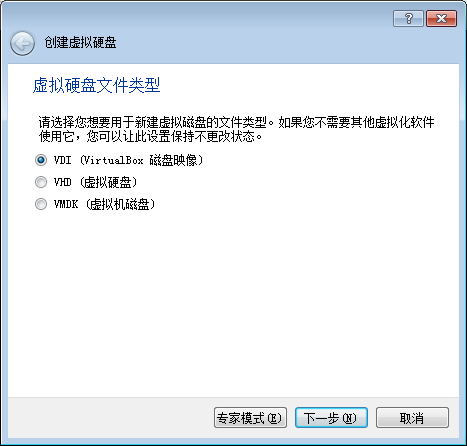
- 分配虚拟机的存储方式,默认即可,如下图所示:

- 设置虚拟机的保存路径,根据个人实际情况而定,虚拟硬盘大小一般要大于20G,如下图所示:
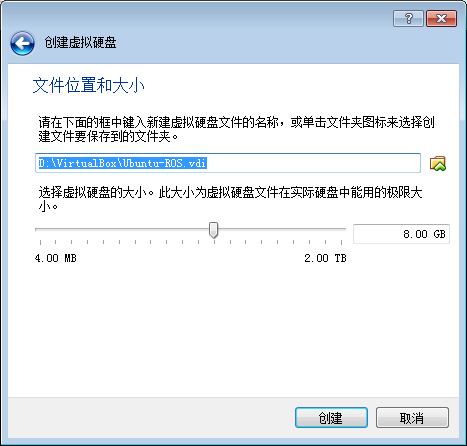
- 创建完成后,如下图所示:

- 点击 设置(s) 对虚拟机进行一些必要的设置,如下图所示:
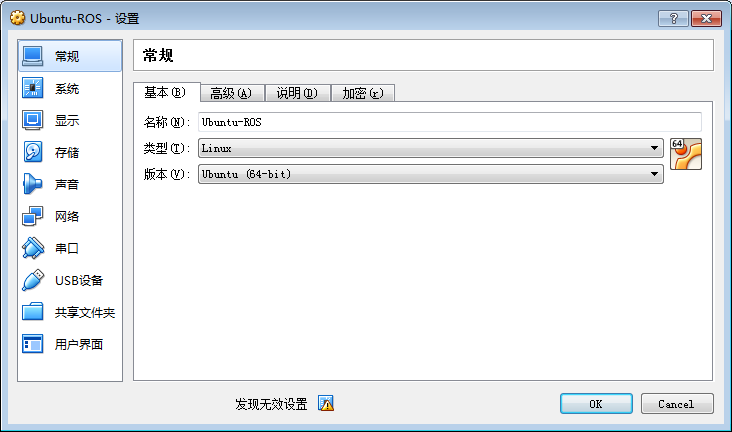
- 此时, 有发现有无效设置提示,原因是:内存分配已经超出实际内存一半,会影响其他软件的运行。如下图所示:
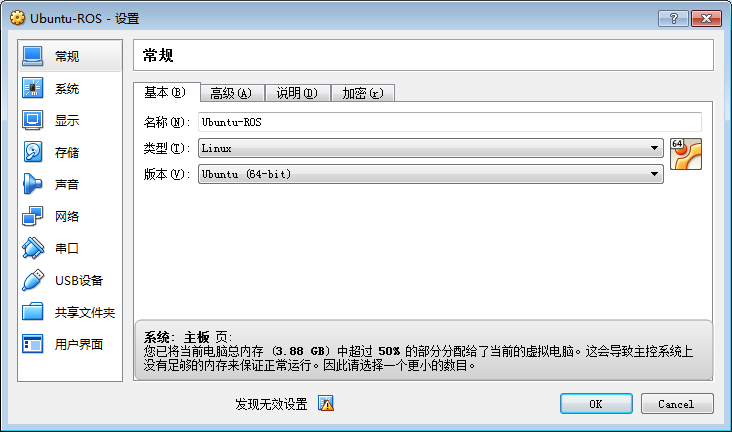
- 将虚拟机的内存大小修改成建议的 1G,并修改系统启动顺序,如下图所示:
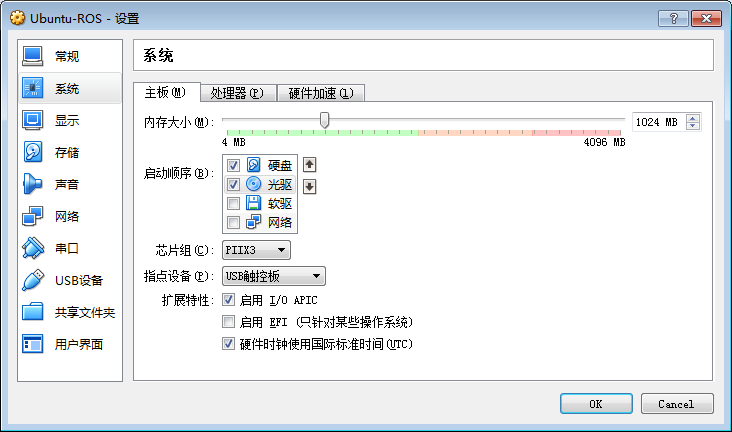
- 修改 存储设置,也是设置系统启动运行的ISO文件,如下图所示:
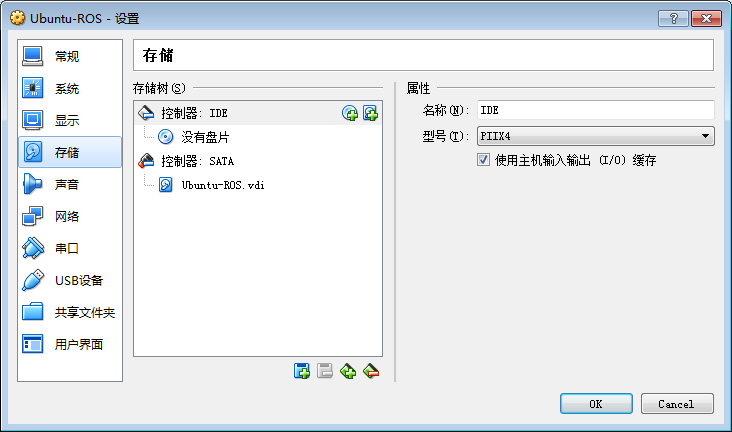
- 选择 没有盘片,分配光驱 选择 第二IDE控制器主通道 ,并点击右边光盘小图标,选择要安装的ISO文件,如下图所示:
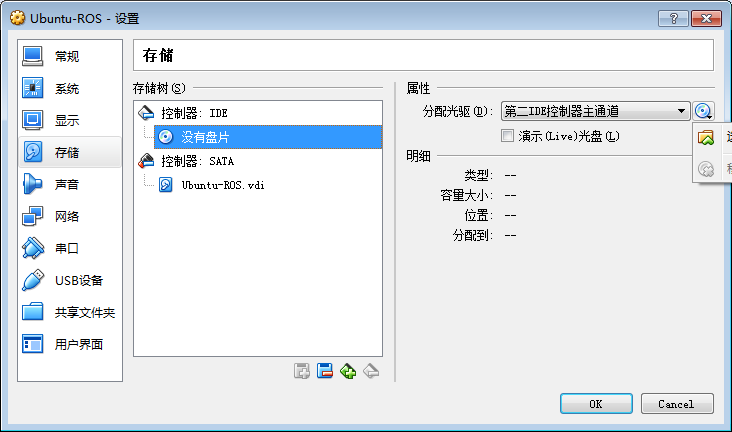
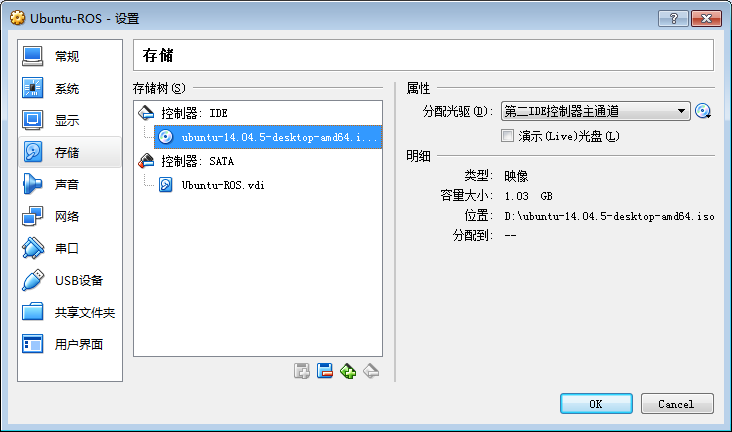
- 修改网络设置,网络连接方式设置为 桥接方式,如下图所示:
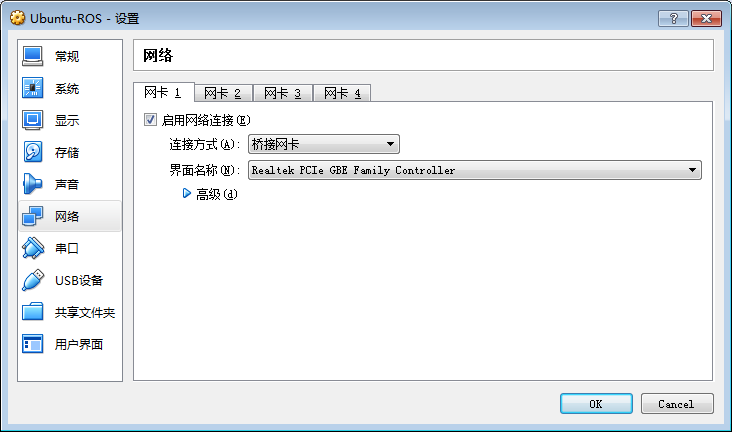
- 到时,虚拟机设置完毕。
安装Ubuntu14.04
- 点击启动(T),开始运行虚拟机,等待进入 Ubuntu 安装界面
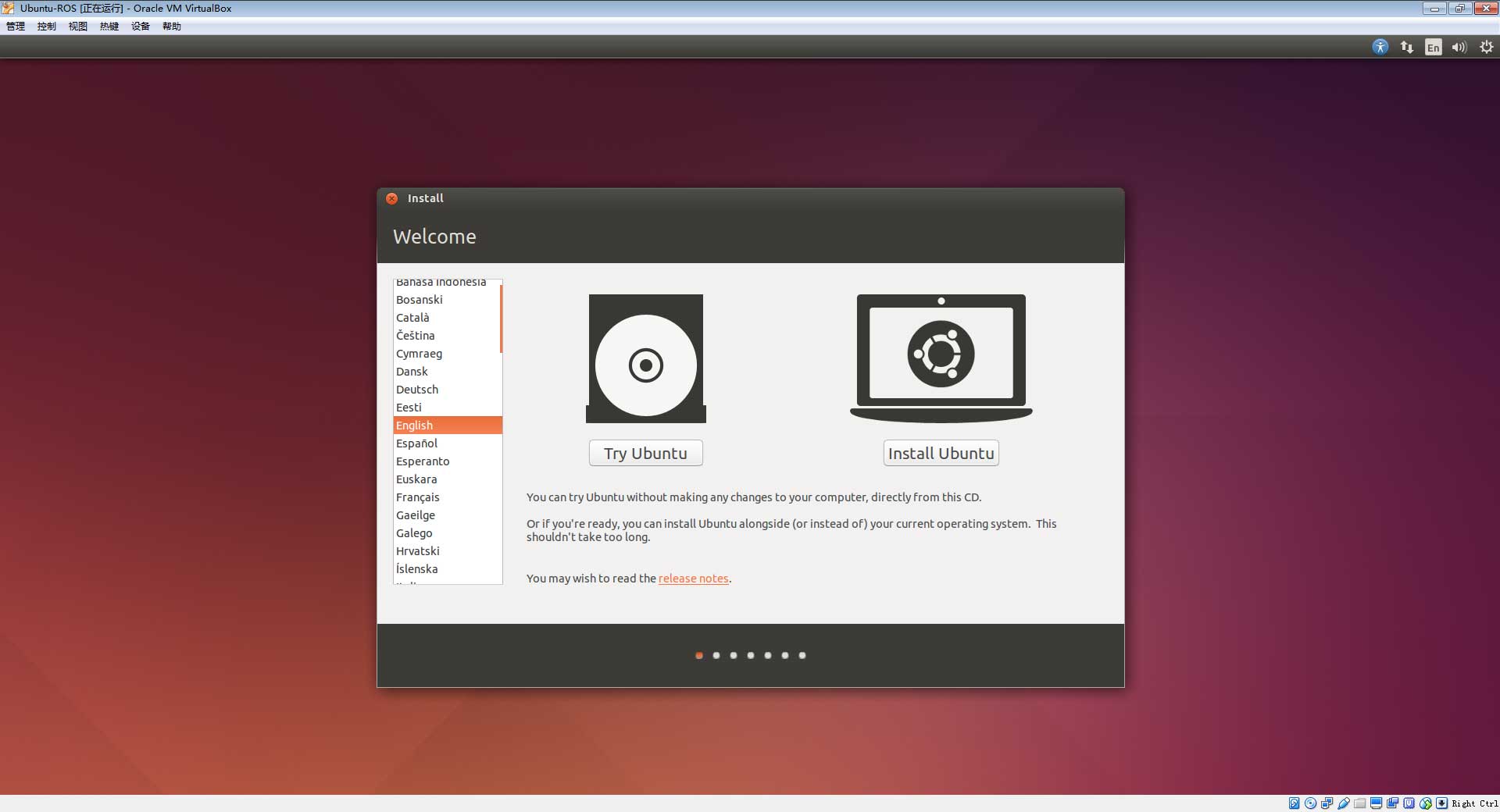
- 选择语言简体(中文)
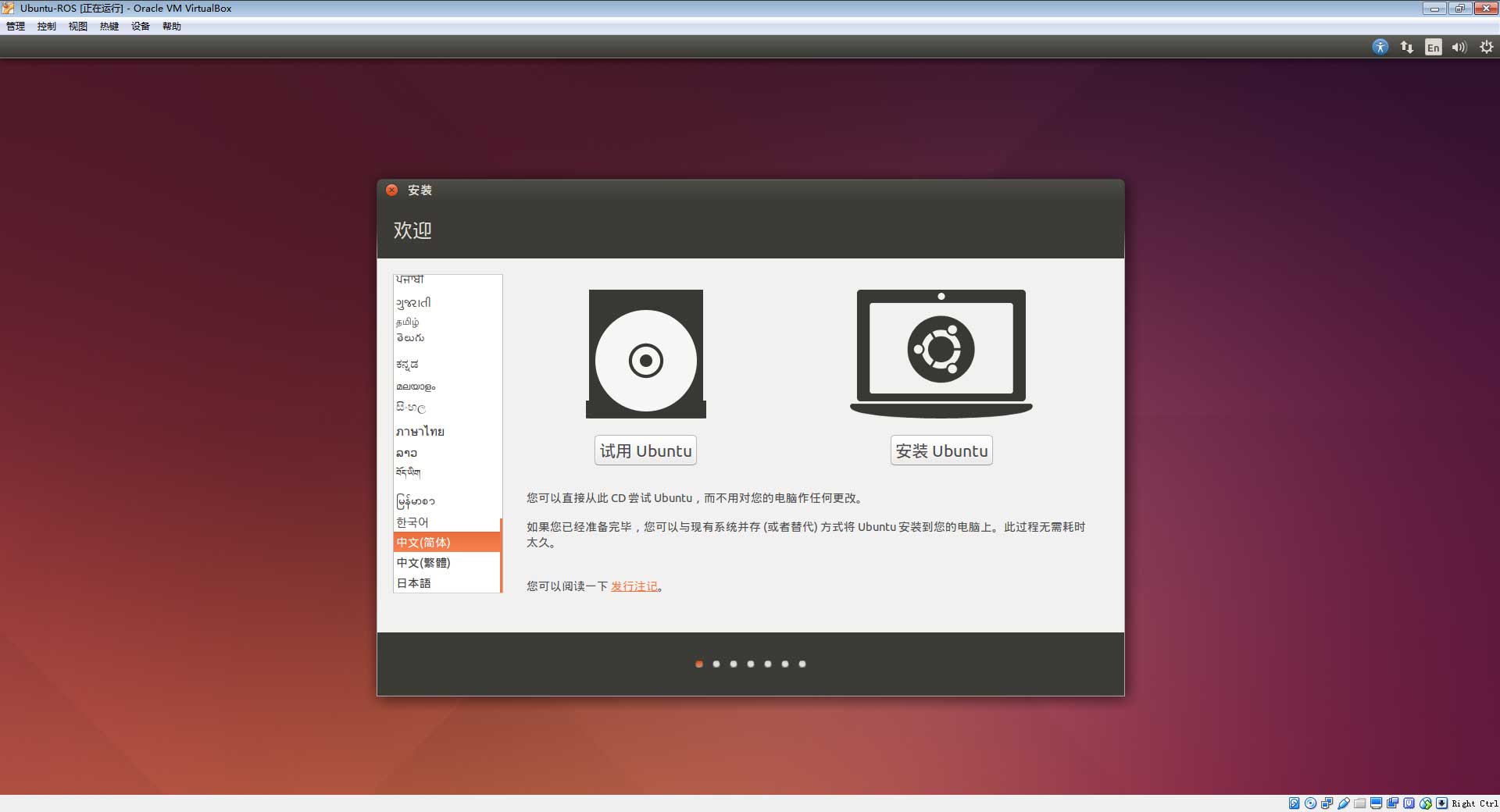
- 点击 继续,即可
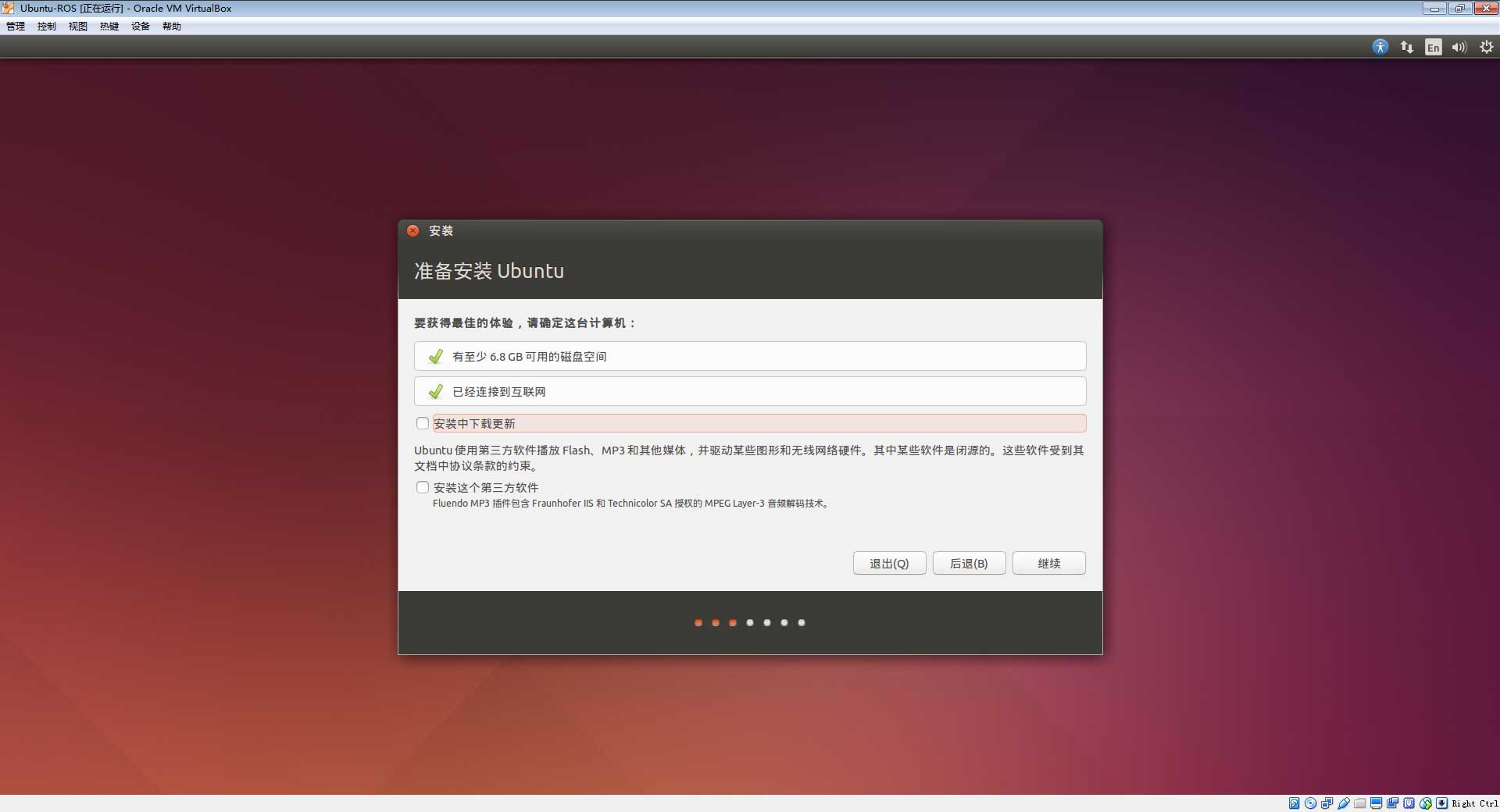
- 安装类型,选择其他选项,手动分区

-安装类型,选择其他选项,手动分区
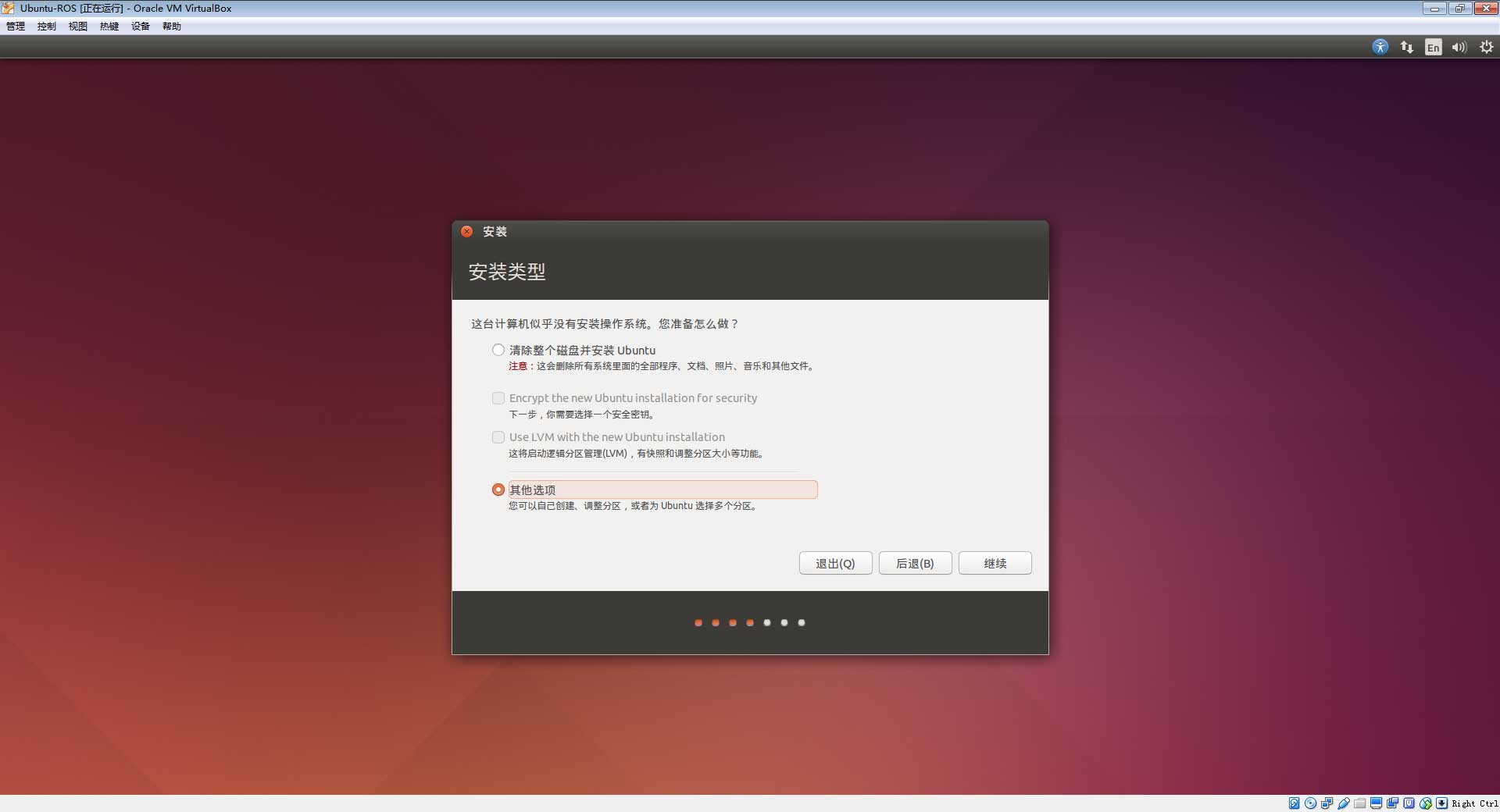
- 选择/dev/sda,点击新建分区表
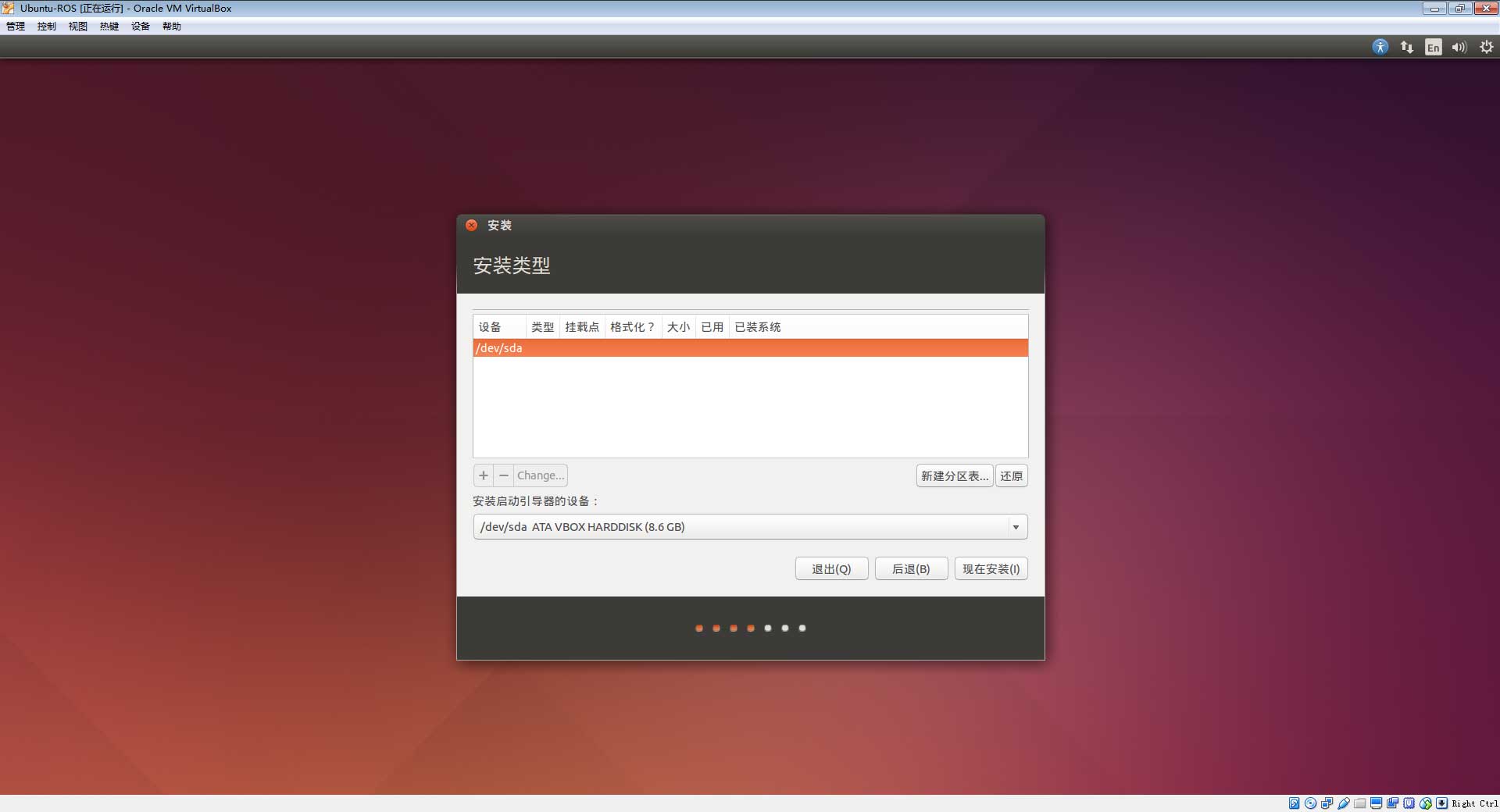
- 弹出提示,点击继续
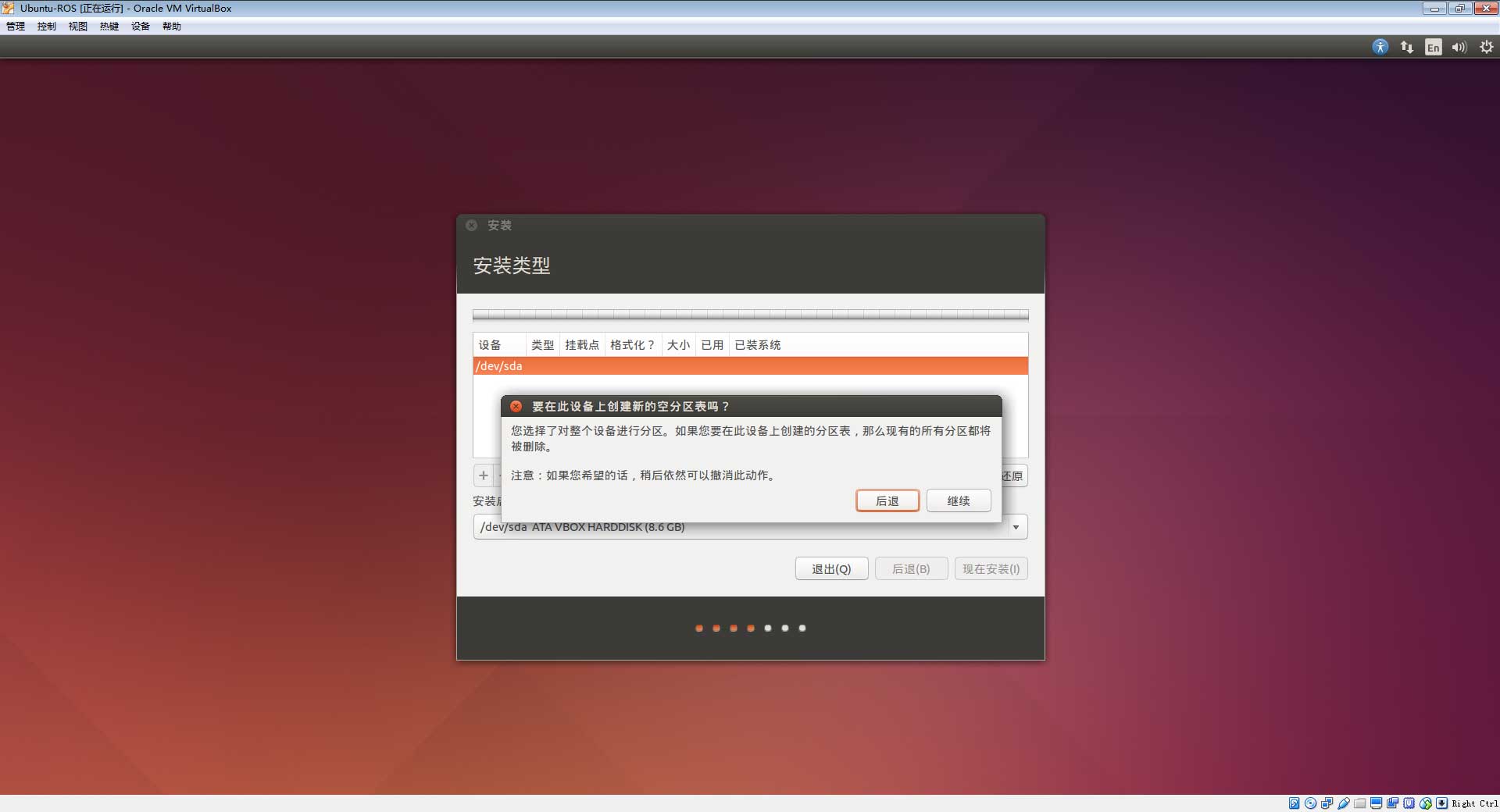
- 显示可用空间
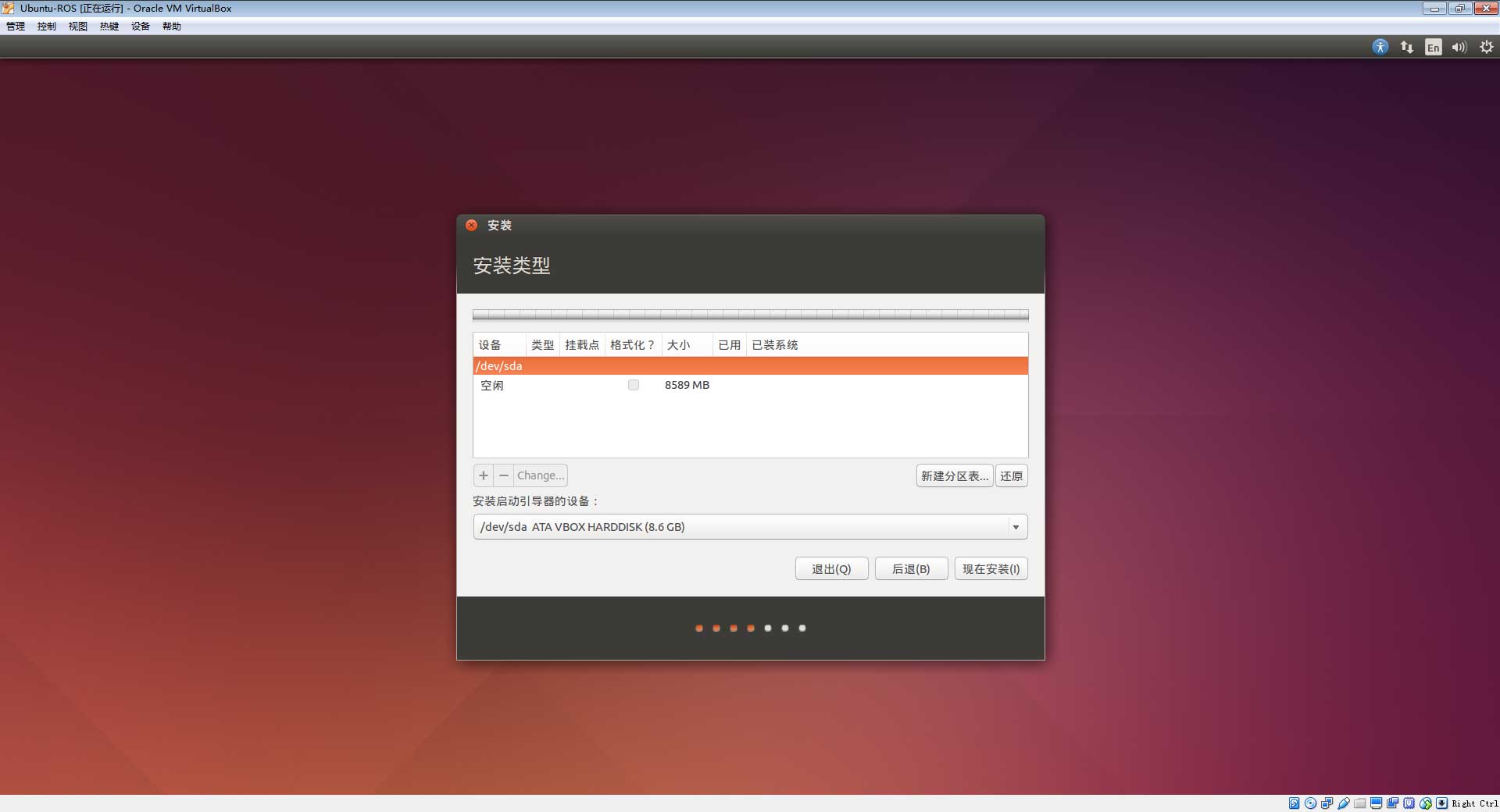
选择空闲空间,+变可用状态,点击+开始分区
先建/boot分区,分区大小512M,类型为主分区,文件格式为Ext4,挂载点为/boot
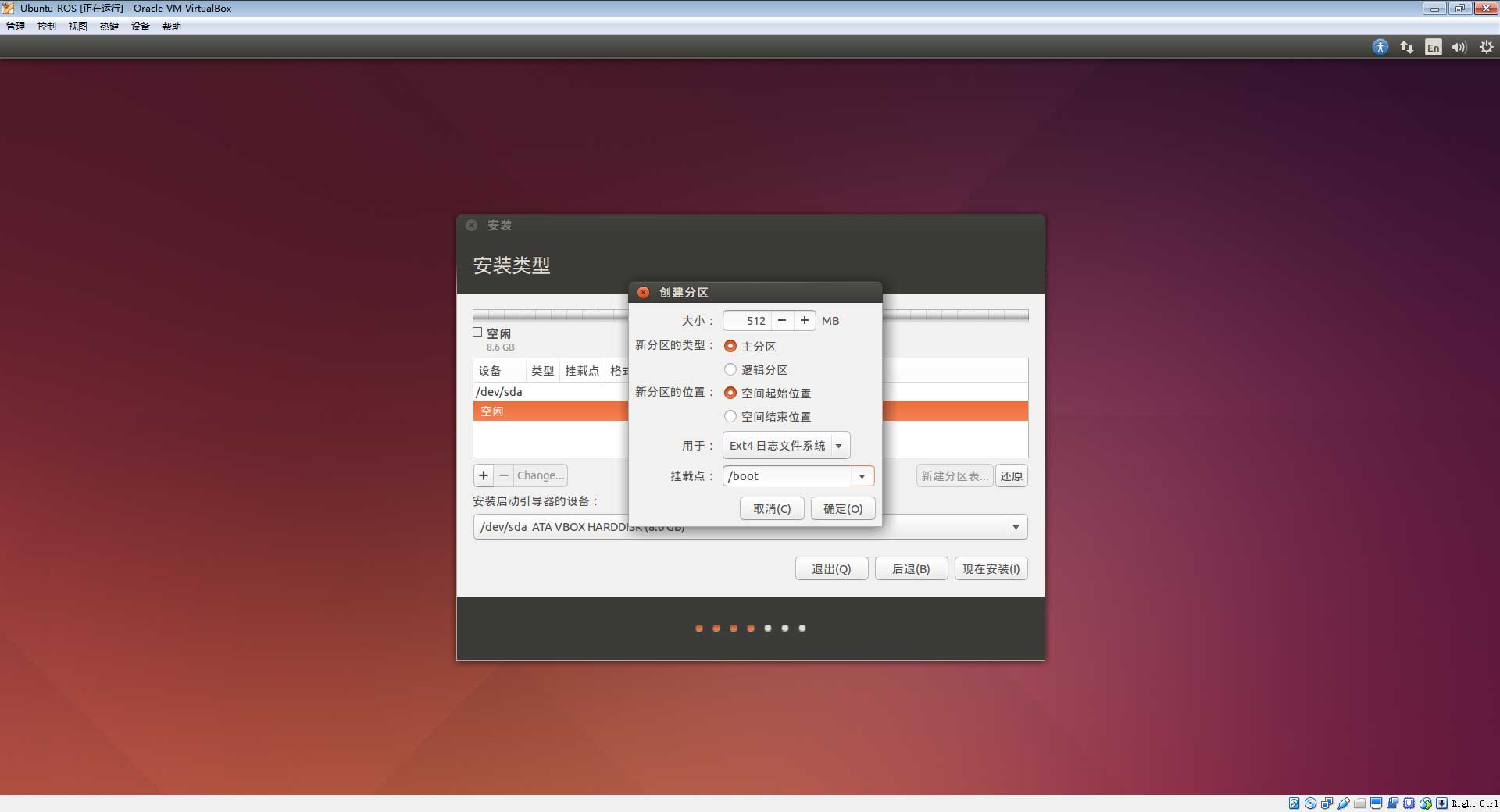
- /boot分区分好后,再选择空闲空间进行分区
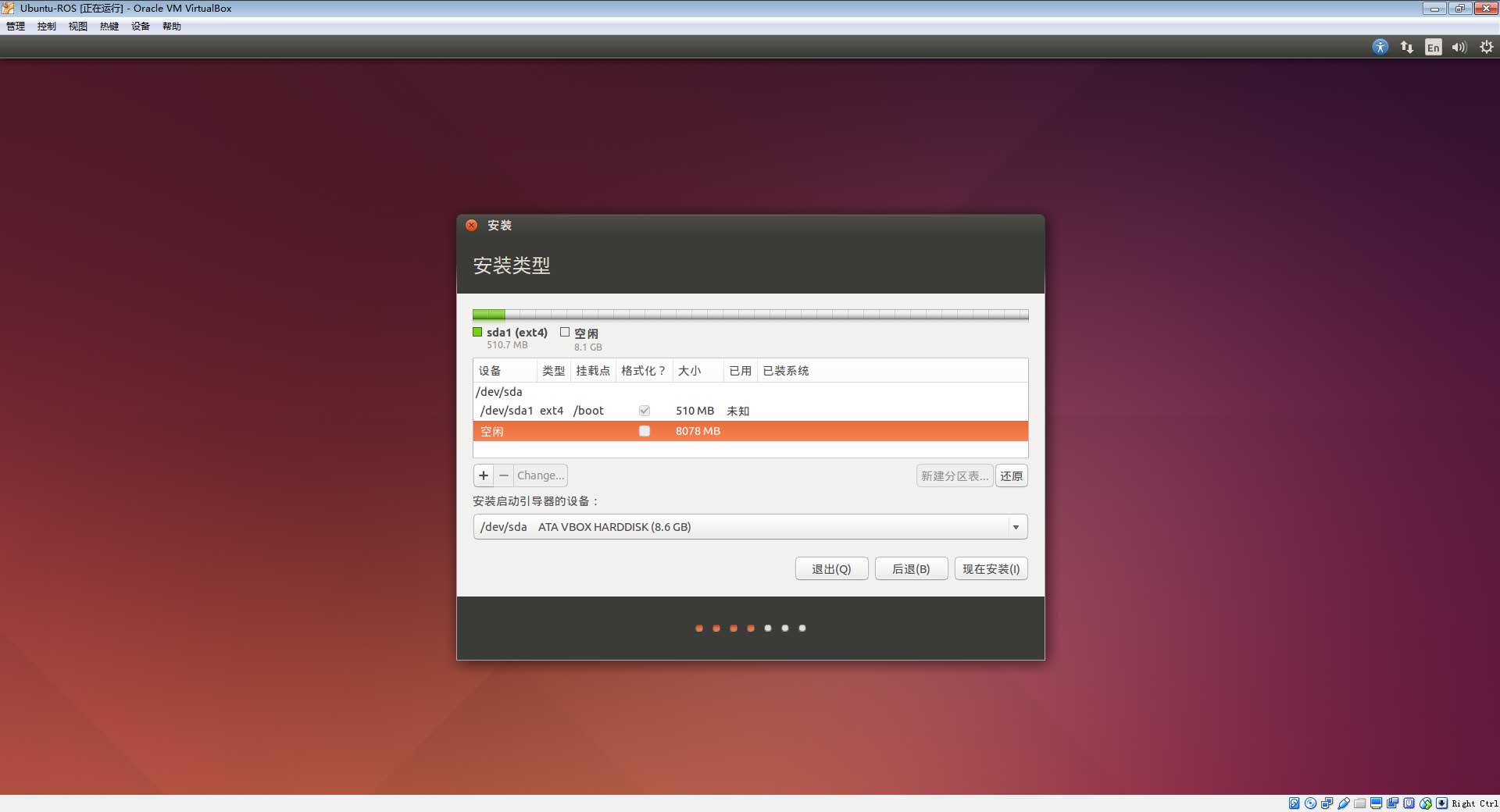
swap交换区分区,分区大小1G,交换区大小与内存大小相等或是内存大小的两倍,类型为逻辑分区,文件格式为交换空间

- /分区,分区大小为剩余的空间,类型为逻辑分区,文件格式为Ext4,挂载点为/
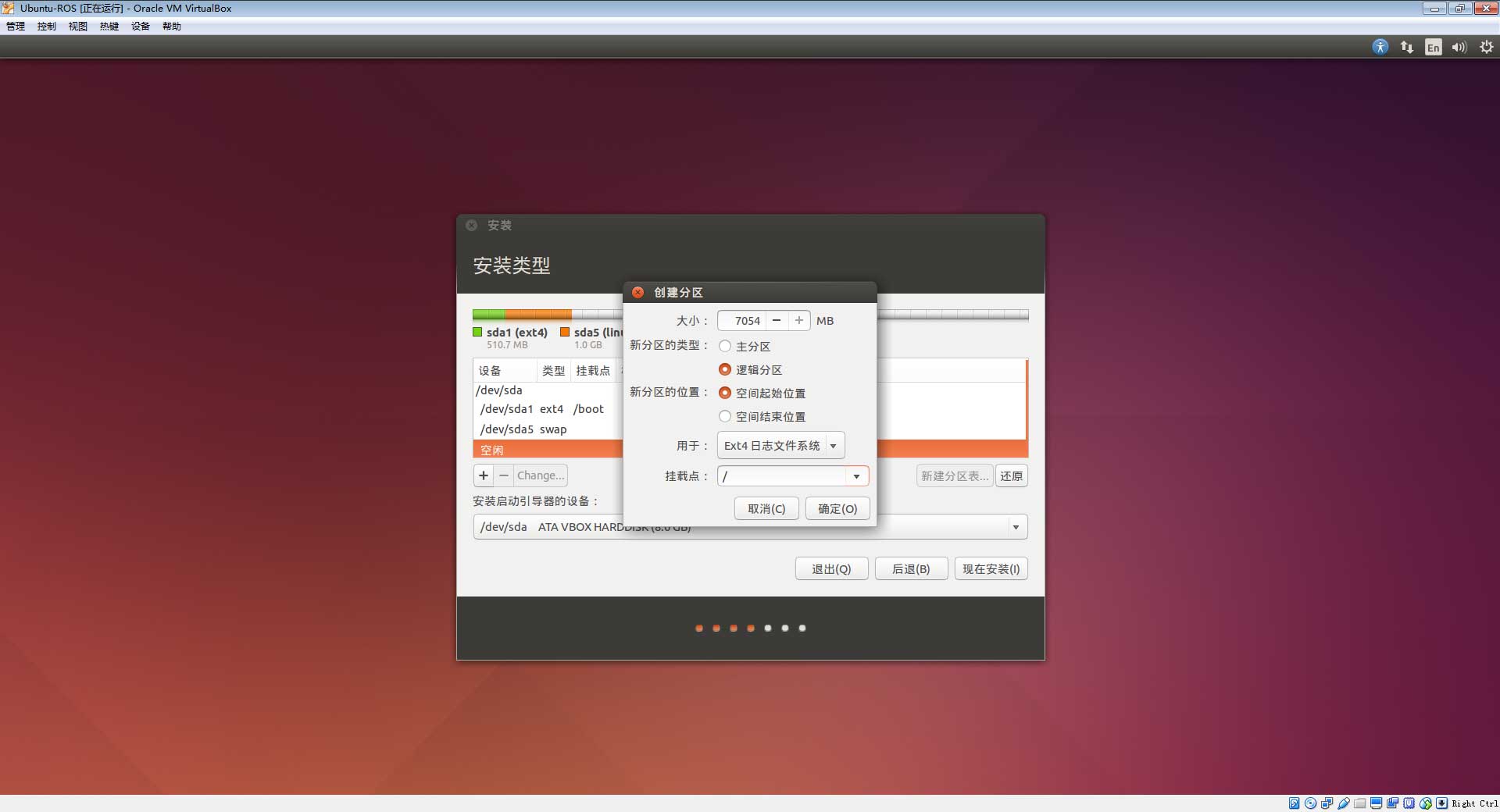
- 分好后的分区如下图所示
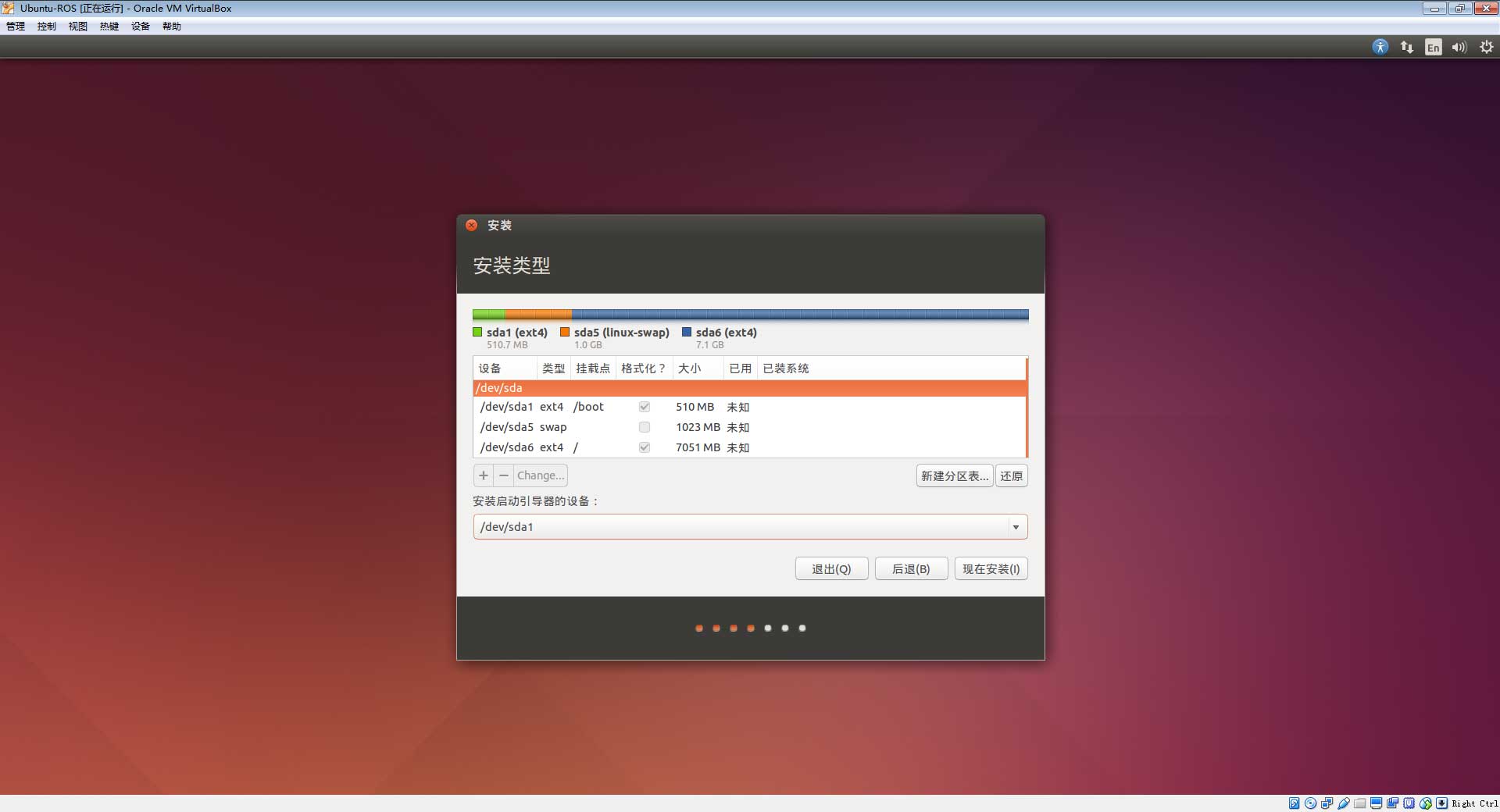
- 点击现在安装,弹出提示,选择继续
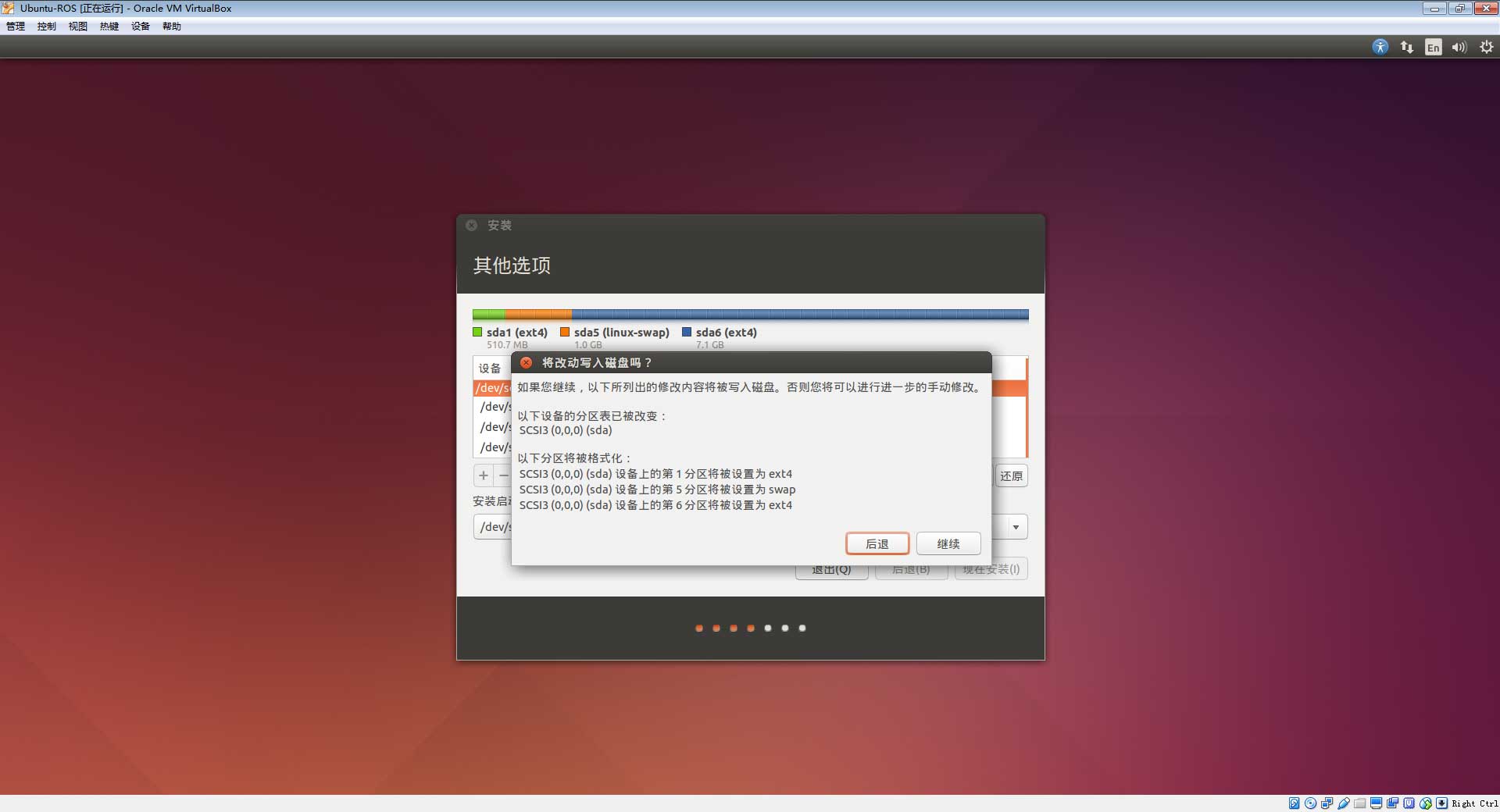
- 地点时区选择为Shanghai
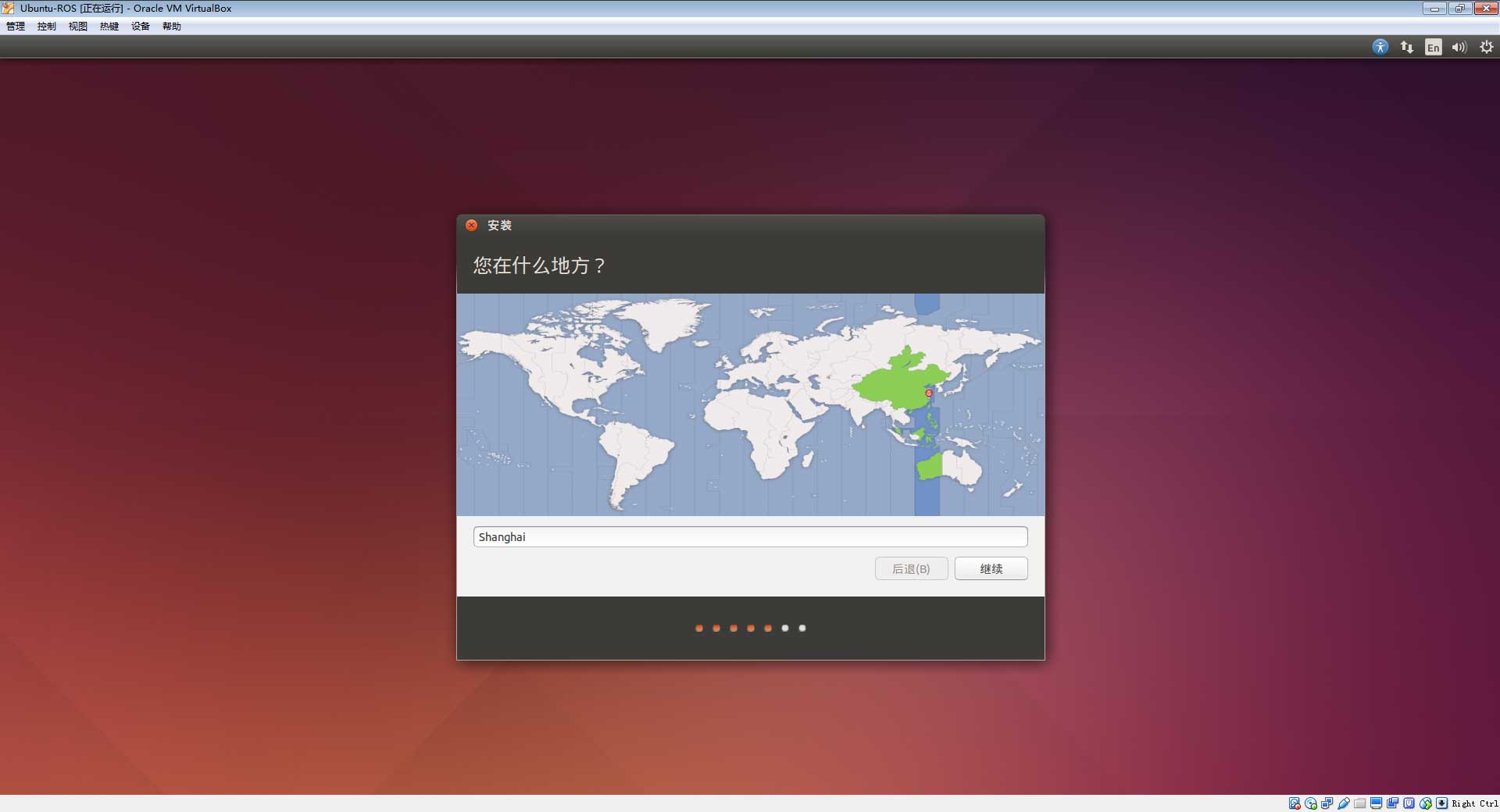
- 键盘布局默认即可
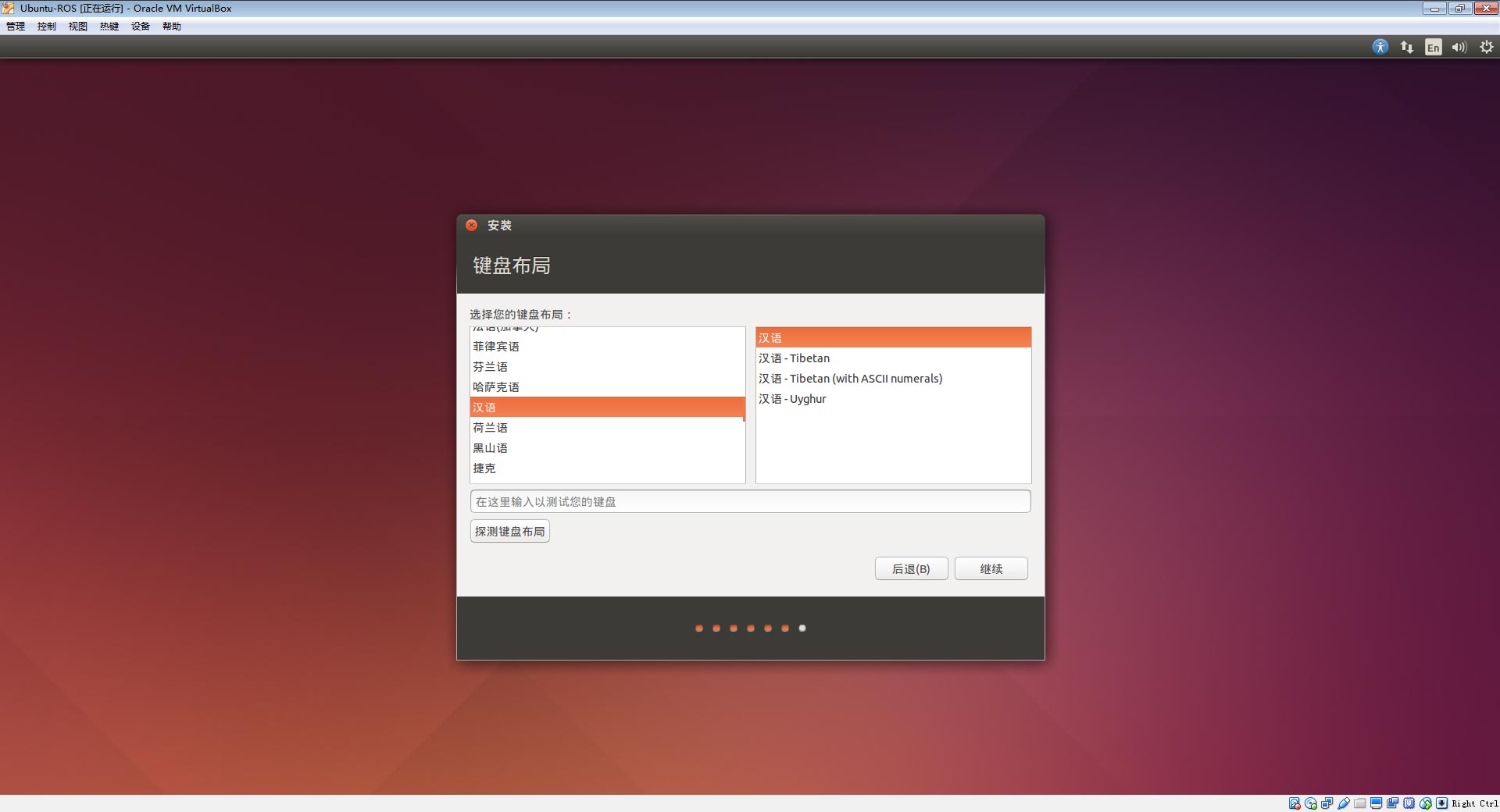
- 设置用户名,设备名与密码
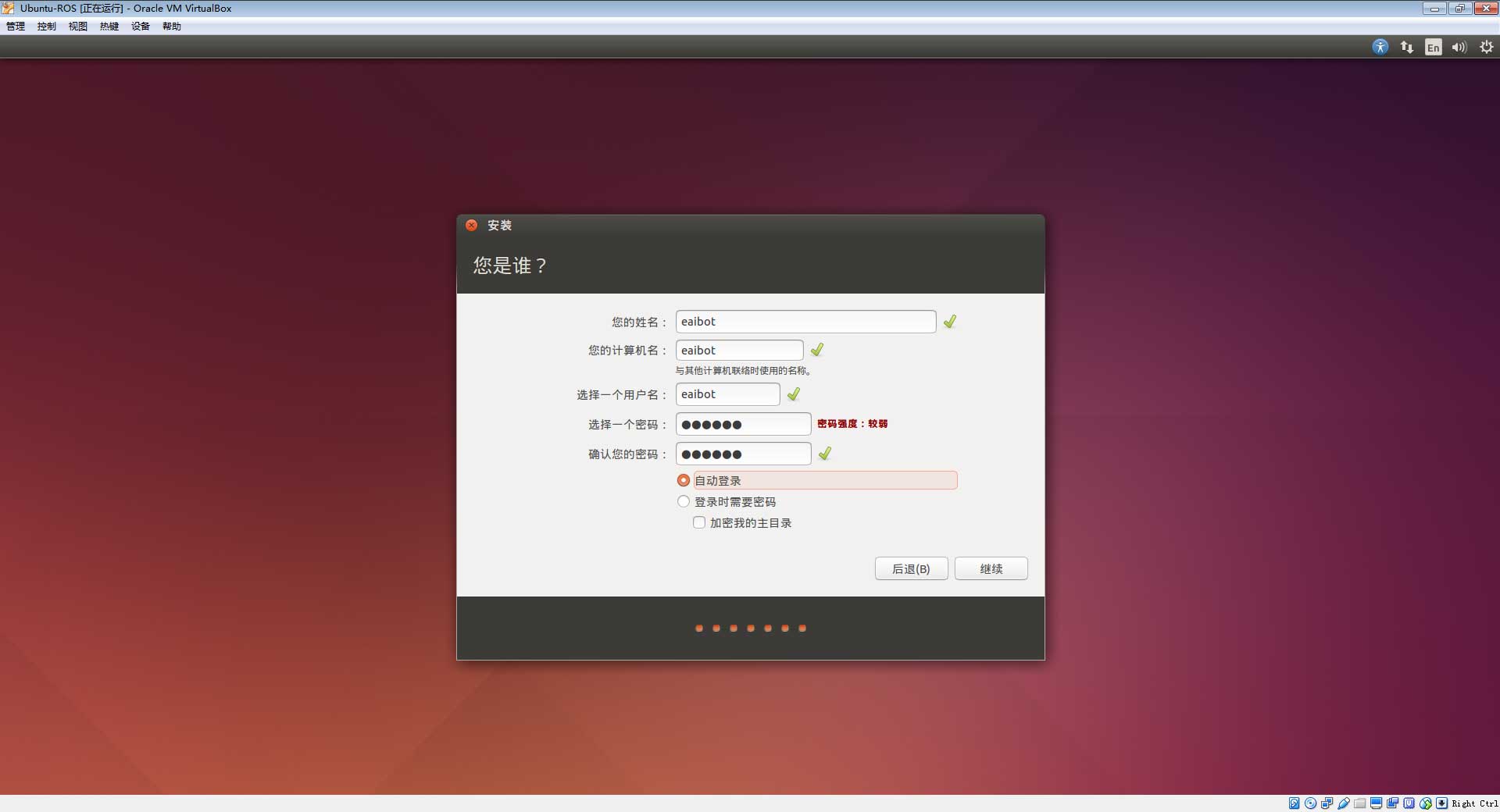
- 点击继续,开始系统安装
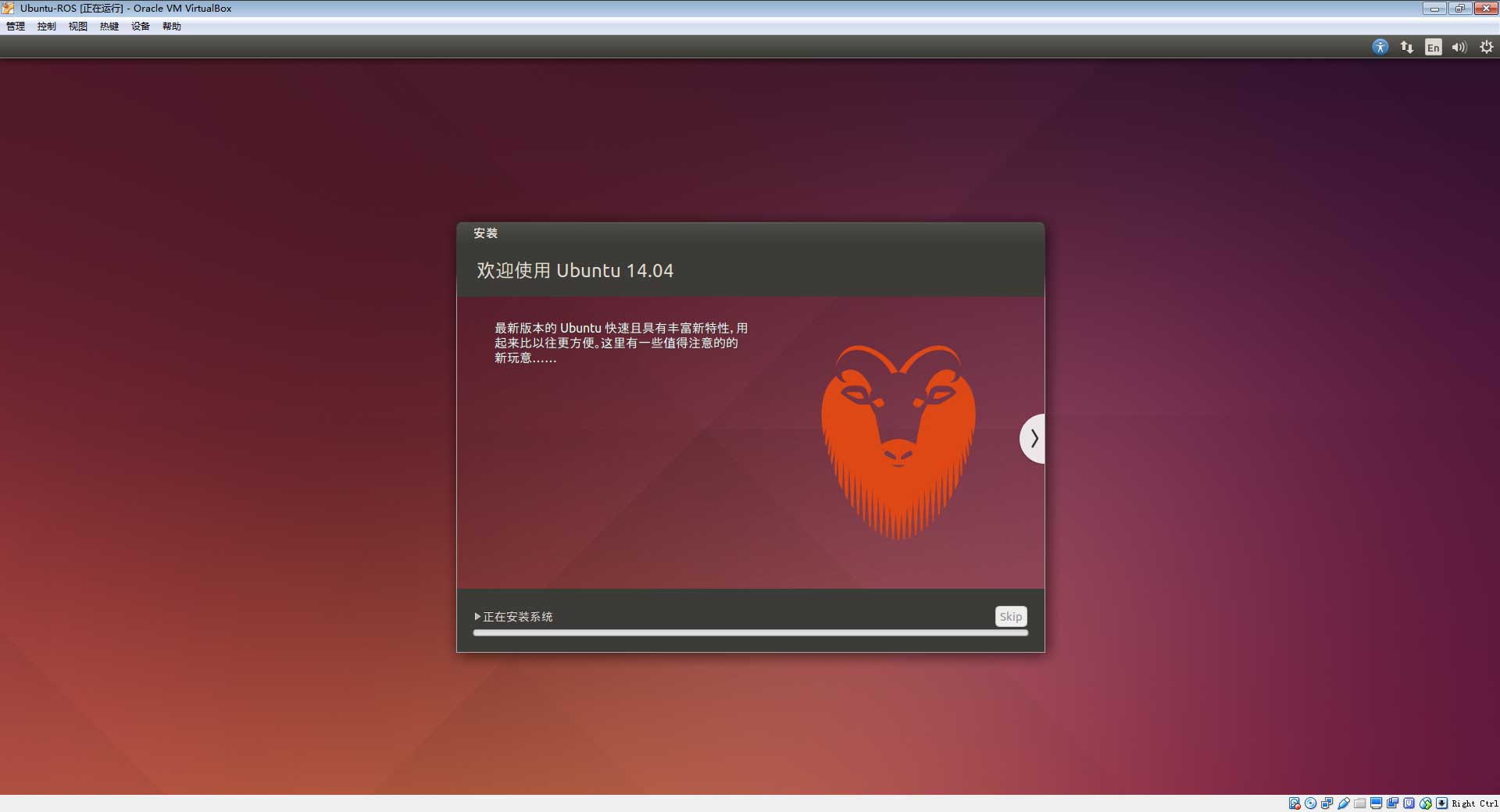
- 安装完毕,点击现在重启
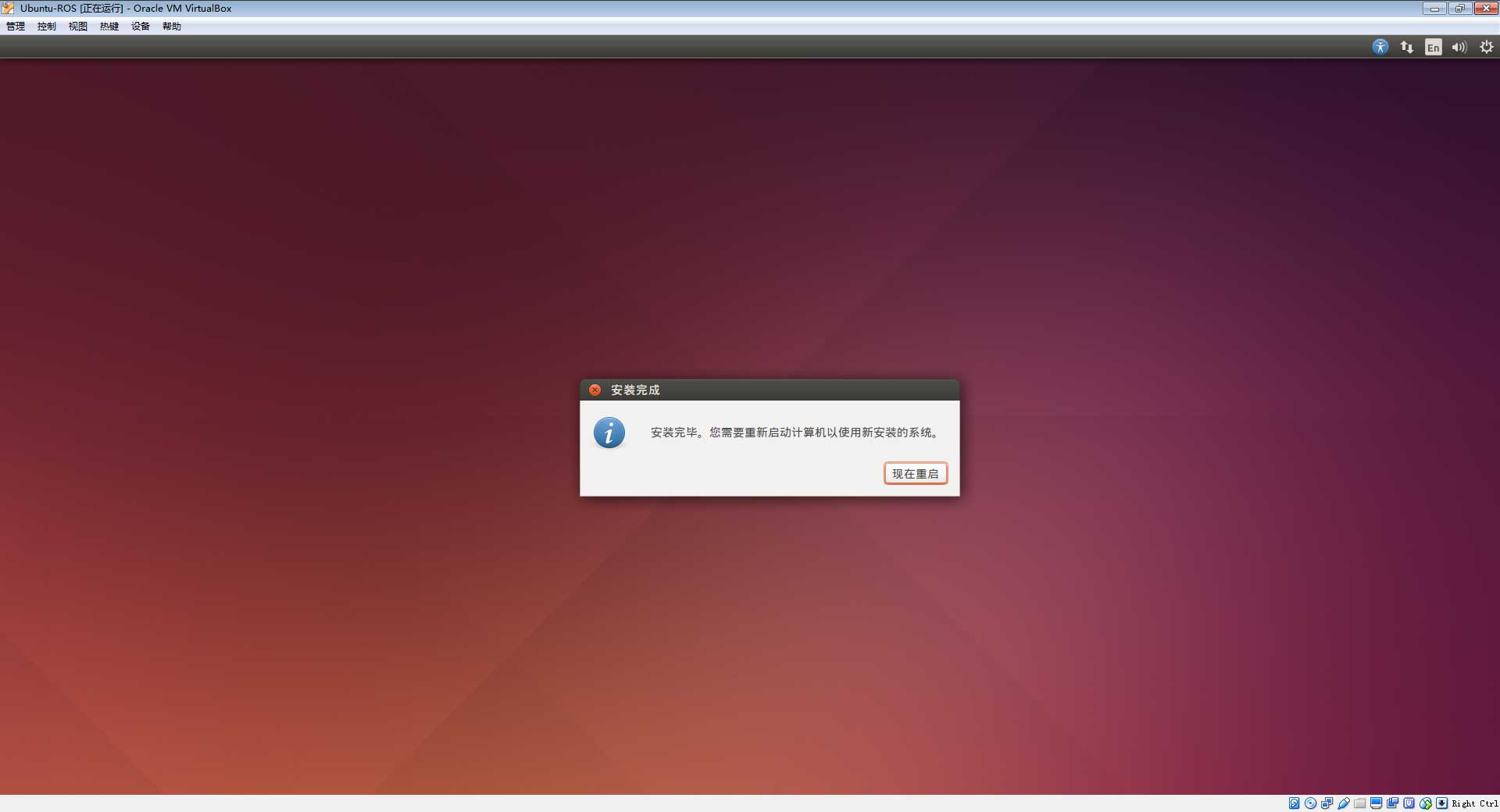
- 重启后的显示如下图,说明VirtualBox安装Ubuntu成功。
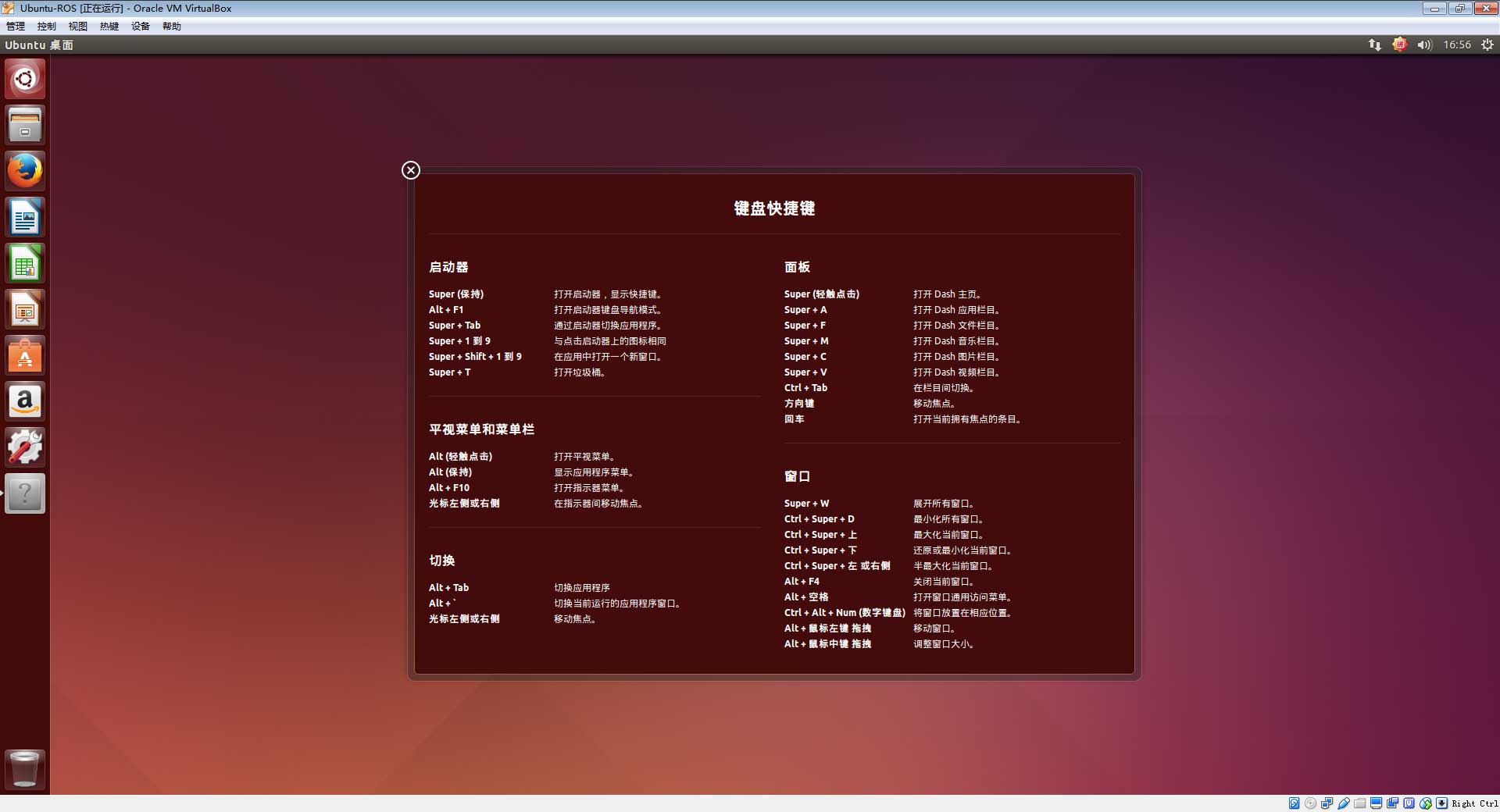
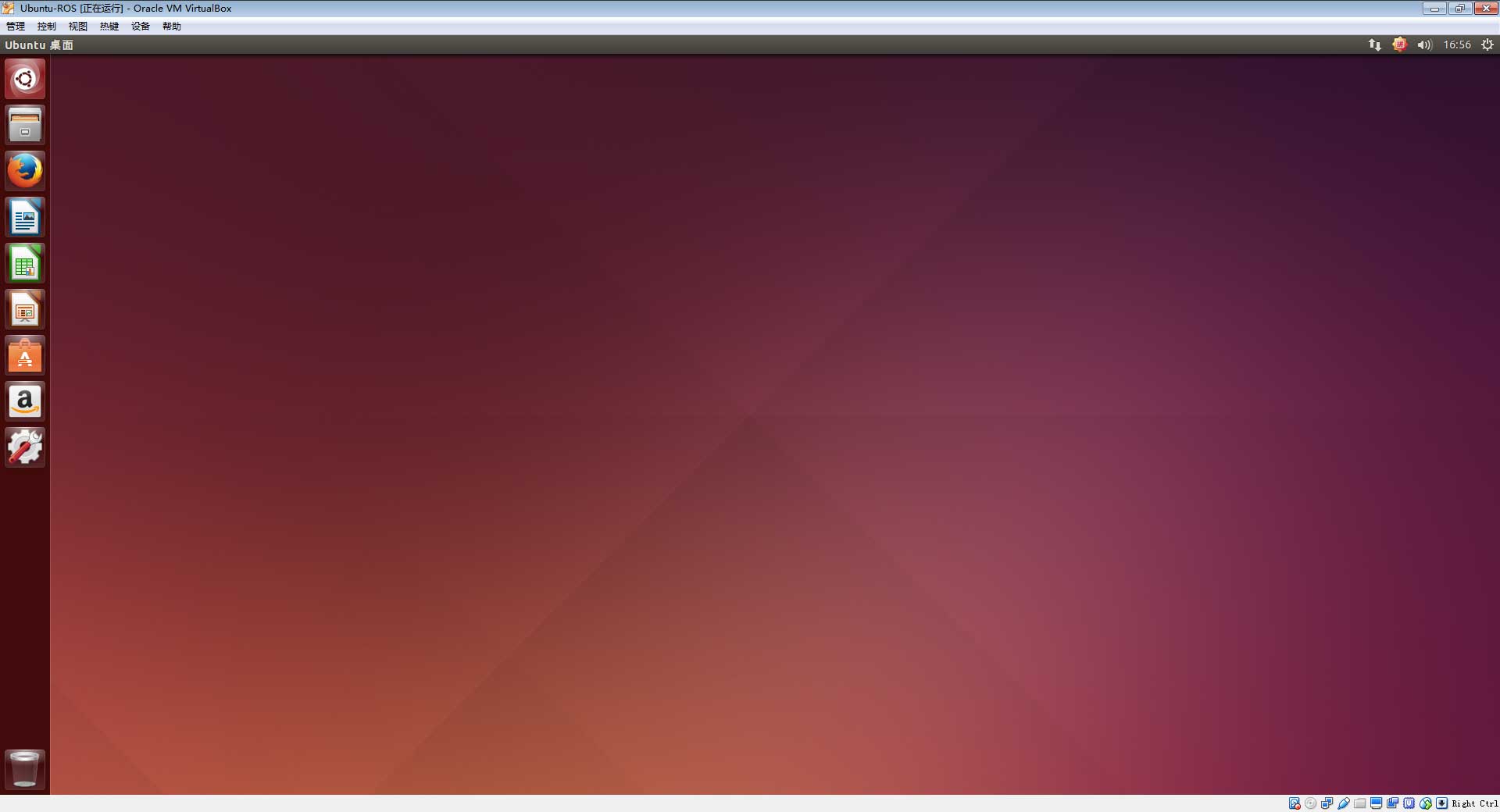
获取最新文章: 扫一扫右上角的二维码加入“创客智造”公众号



















