Turtlebot3中级教程-树莓派系统备份与恢复
说明
- 本教程介绍如何在Windows和Linux系统下备份树莓派镜像
Linux端
linux端通常是使用dd命令来进行备份
查看盘符
通常使用读卡器接入内存读取的盘符为
/dev/sd*;使用卡套接入电脑时读取的盘符为/dev/mmc1kp0
$ sudo fdisk -l
Disk /dev/sdc: 14.9 GiB, 15931539456 bytes, 31116288 sectors
Units: sectors of 1 * 512 = 512 bytes
Sector size (logical/physical): 512 bytes / 512 bytes
I/O size (minimum/optimal): 512 bytes / 512 bytes
Disklabel type: dos
Disk identifier: 0x00000000
设备 启动 Start 末尾 扇区 Size Id 类型
/dev/sdc1 8192 31116287 31108096 14.9G c W95 FAT32 (LBA)
- 备份
备份前需要确认盘符是否对应为内存卡的盘符
备份有两种方式:一是压缩备份;二是不压缩备份
先进入到镜像计划存放的目录,再执行备份命令
//压缩备份
$ sudo dd if=/dev/sdc status=progress | gzip > xxx.img.gz
//不压缩备份
$ sudo dd if=/dev/sdc of=xxx.img status=progress
注意:备份完成后,最好再使用一张新的同容量内存卡来恢复镜像,确保备份的镜像没有出问题
- 恢复
恢复前需要确认盘符是否对应为内存卡的盘符
压缩的镜像使用解压恢复
先进入到镜像存放目录,再执行恢复命令
// 解压恢复
$ gzip -dc xxx.img.gz | sudo dd of=/dev/sdc status=progress
// 不解压恢复
$ sudo dd if=xxx.img of=/dev/sdc status=progress
Windows端
在Windows下一般使用Win32DiskImager进行备份或恢复
备份
先新建一个空白的.img后缀的文件
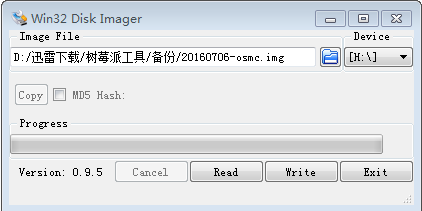
插入SD卡,选择对应的SD卡的盘符
点
Read,进行备份
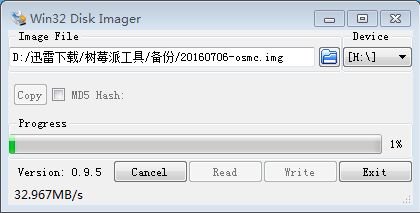
一段时间后,备份完成,会弹出
Read Successful的窗口
注意:备份完成后,最好再使用一张新的同容量内存卡来恢复镜像,确保备份的镜像没有出问题
恢复
选择备份的.img后缀的文件
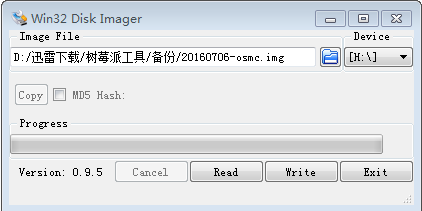
插入SD卡,选择对应的SD卡的盘符
点
Write,然后点一下Yes确定操作,开始系统写入
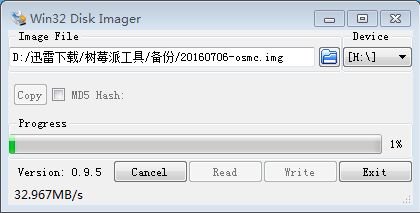
写入完成,提示成功
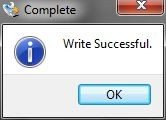
获取最新文章: 扫一扫右上角的二维码加入“创客智造”公众号



















