Dashgo底盘入门教程-应用-带陀螺仪的建图导航
Dashgo底盘入门教程-应用-带陀螺仪的建图导航
说明:
- 介绍如何使用带陀螺仪的建图导航
提示:
- PathGo 导航模块的默认固定 IP 是 192.168.31.200 ,默认用户名为 eaibot , 默认密码为 eaibot 。
- D1与F4的坐标系已经校准正确的情况下
扫描建图
- 打开一个终端,ssh登录导航模块并启动建图launch
$ ssh eaibot@192.168.31.200
$ roslaunch dashgo_nav gmapping_demo_imu.launch
- 如图:

- 打开另一个终端,启动 rviz,查看建图效果
$ export ROS_MASTER_URI=http://192.168.31.200:11311
$ roslaunch dashgo_rviz view_navigation.launch
- 通过 EAI 团队开发的手机 APP 控制小车移动建图,目前仅支持 Android。
- 在 APP 启动界面,选择 “WIFI” 便进入到WiFi连接界面,如下图所示:
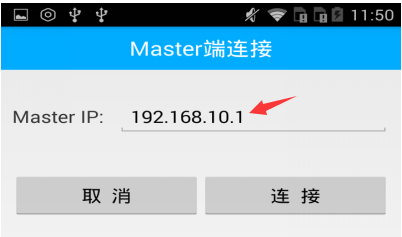
- 需要输入的 Master IP 是导航模块的 IP 地址,即 192.168.31.200。
- 然后点击 连接
- 连接成功后,界面如下:
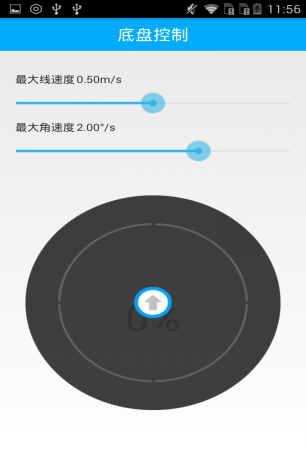
- 方向的操控,如下图所示:
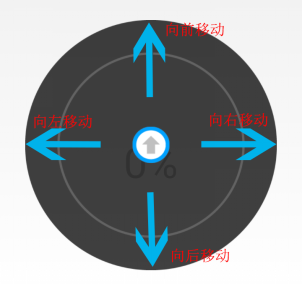
保存地图
- 打开一个终端,ssh登录导航模块,切换到地图保存地址并使用 map_server 对已经建好的地图进行保存
$ ssh eaibot@192.168.31.200
$ roscd dashgo_nav/maps
$ rosrun map_server map_saver -f retest_map
- 效果图:

- 注意:retest_map 为自定义地图名,若与已保存地图名称同名,便覆盖原来的地图信息。
自主导航
在已经启动 gmapping_demo_imu.launch 的终端,Ctrl + C 关闭 gmapping_demo_imu.launch 程序
切换到 launch 文件目录,使用 vim 修改 navigation_demo_imu.launch 文件,引用已经保存好的地图
$ roscd dashgo_nav/launch
$ vim navigation_demo_imu.launch
- 内容如下:
<launch>
<include file="$(find dashgo_driver)/launch/demo_imu.launch"/>
<node name="flashgo_node" pkg="flashgo" type="flashgo_node" output="screen">
<param name="serial_port" type="string" value="/dev/flashlidar"/>
<param name="serial_baudrate" type="int" value="230400"/>
<param name="frame_id" type="string" value="laser_frame"/>
<param name="inverted" type="bool" value="false"/>
<param name="angle_compensate" type="bool" value="true"/>
<param name="ignore_array" type="string" value="" />
<param name="ignore_value" type="double" value="0" />
</node>
<include file="$(find dashgo_description)/launch/dashgo_description.launch"/>
<node pkg="tf" type="static_transform_publisher" name="base_link_to_laser4"
args="0.0 0.0 0.2 3.14 3.14 0.0 /base_footprint /laser_frame 40" />
<arg name="map_file" default="$(find dashgo_nav)/maps/my_map.yaml"/>
<node name="map_server" pkg="map_server" type="map_server" args="$(arg map_file)" />
<arg name="initial_pose_x" default="0.0"/> <!-- Use 17.0 for willow's map in simulation -->
<arg name="initial_pose_y" default="0.0"/> <!-- Use 17.0 for willow's map in simulation -->
<arg name="initial_pose_a" default="0.0"/>
<include file="$(find dashgo_nav)/launch/include/imu/amcl.launch.xml">
<arg name="initial_pose_x" value="$(arg initial_pose_x)"/>
<arg name="initial_pose_y" value="$(arg initial_pose_y)"/>
<arg name="initial_pose_a" value="$(arg initial_pose_a)"/>
</include>
<include file="$(find dashgo_nav)/launch/include/imu/teb_move_base.launch"/>
<include file="$(find rosbridge_server)/launch/rosbridge_websocket.launch"/>
<node name="robot_pose_publisher" pkg="robot_pose_publisher" type="robot_pose_publisher" />
</launch>
将 my_map.yaml 改成已经保存好的地图名称 retest_map.yaml
注意:若对vim命令操作不熟悉,可参考 vim的基本使用,也可自行百度。
然后,启动导航launch
$ roslaunch dashgo_nav navigation_demo_imu.launch
- 效果图:

- 切换到打开 rviz 的终端,Ctrl + C 关闭 rviz , 再重新启动 rviz
$ roslaunch dashgo_rviz view_navigation.launch
设置起点
rviz 打开后显示 D1 默认所在的位置是栅格的中心点,不一定是 D1 实际所在的位置
注意:每次打开 rviz 都要检查并设置起点。
点击 2D Pose Estimate
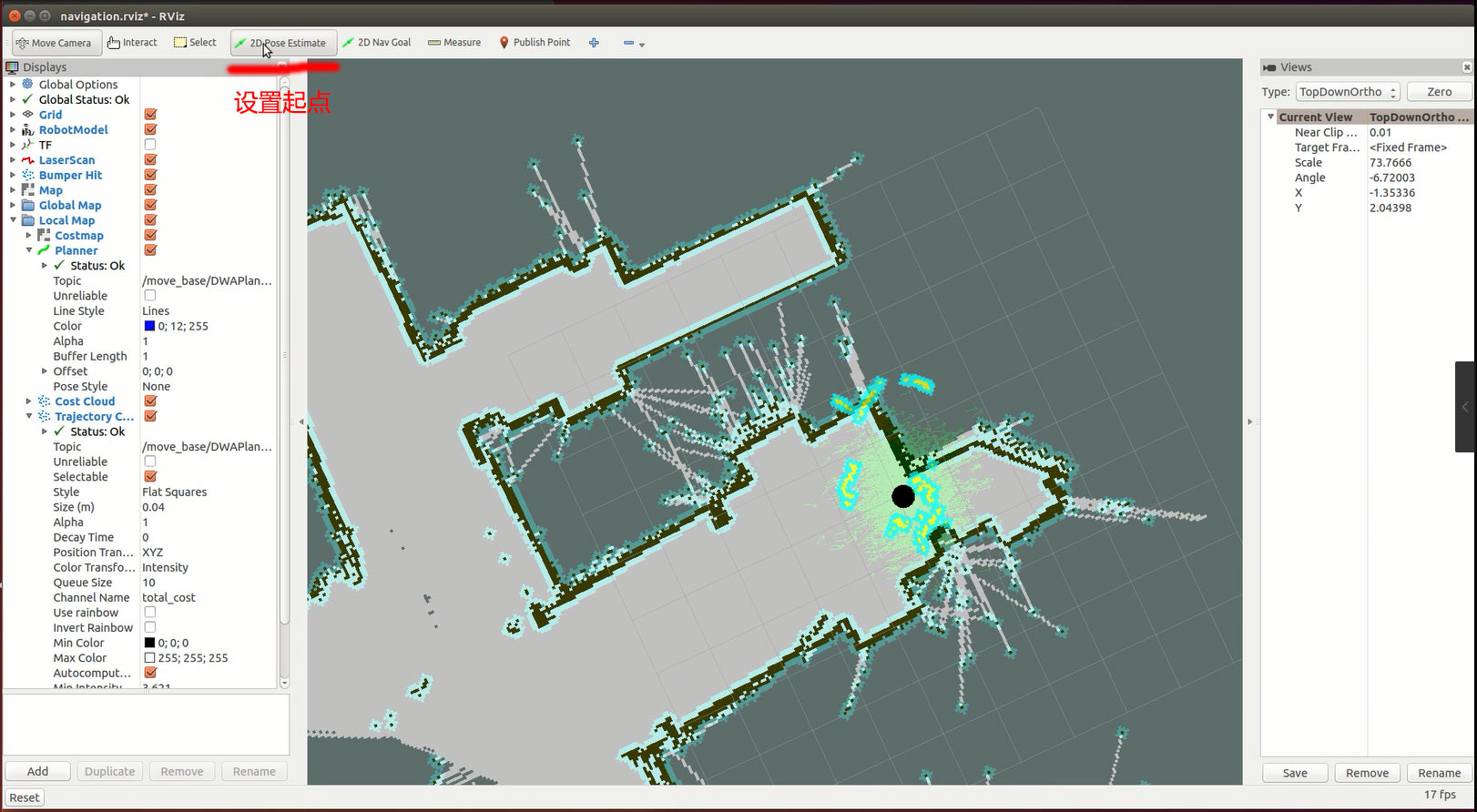
- 根据当前 D1 实际位置,在地图上选择正确的位置,并调整好 D1 的正前方方向(正前方的调整:在选择位置时,按住鼠标不放,拖动方向便可)
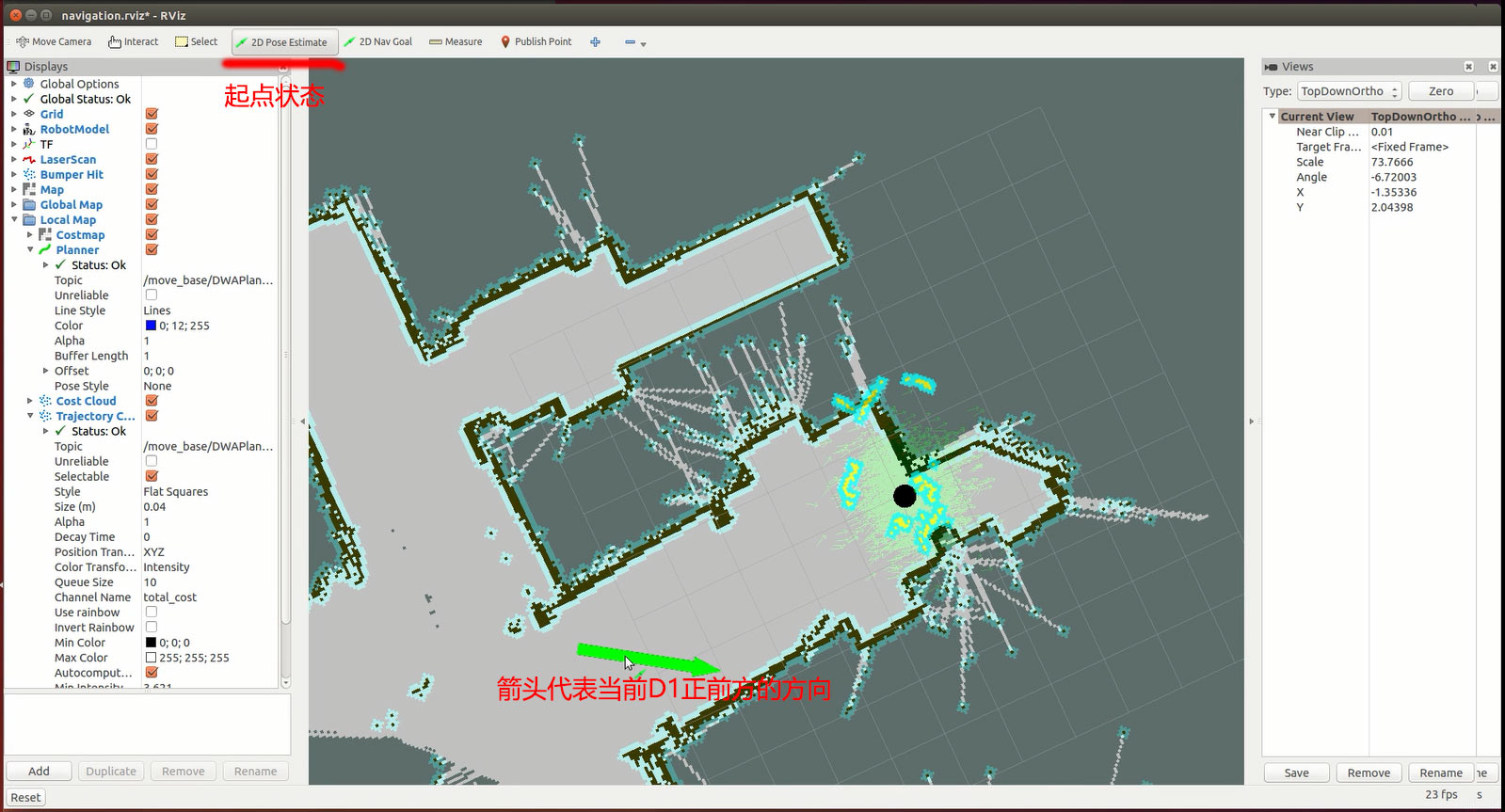
设置目标点
- 点击 2D Nav Goal
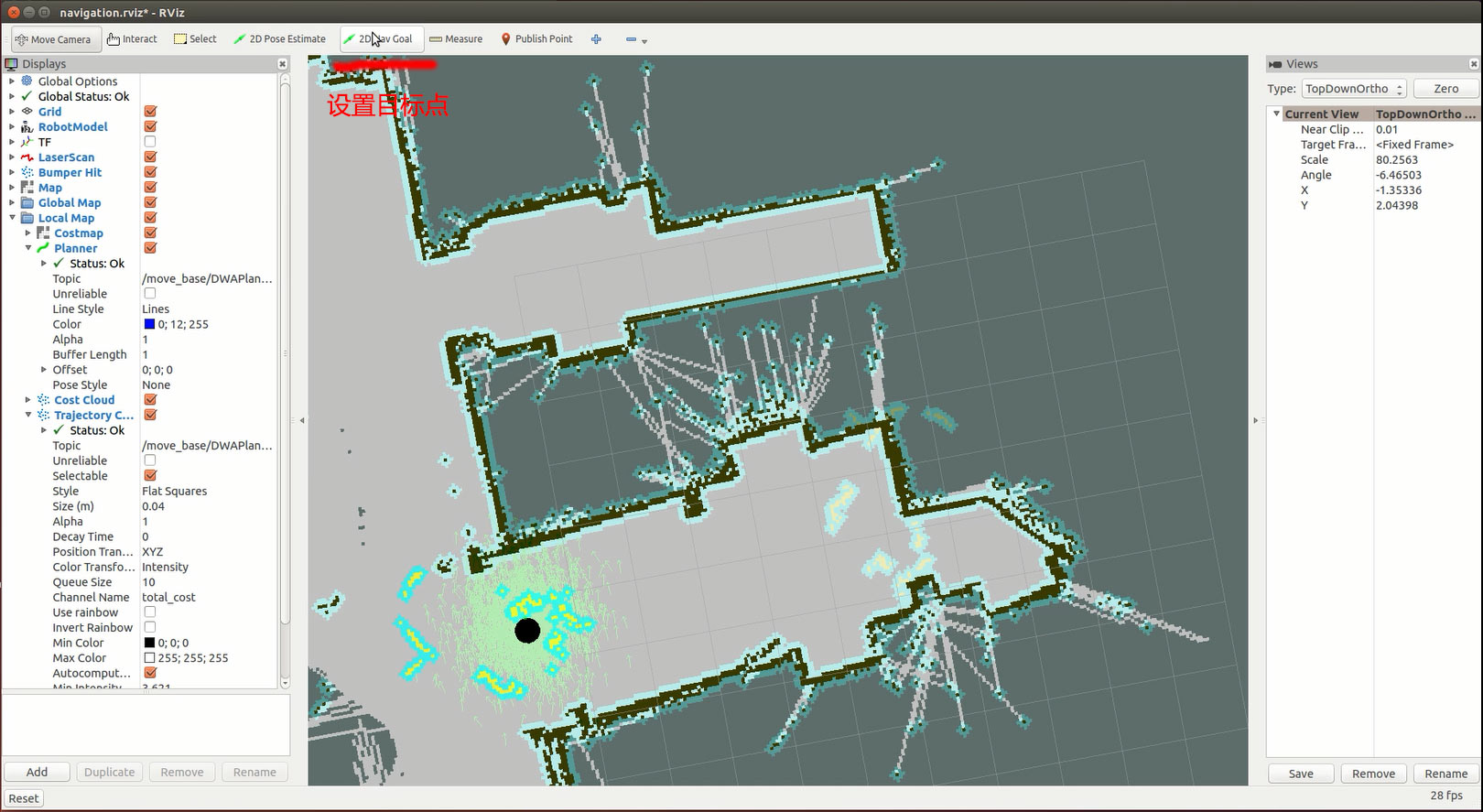
- 在地图上选择要到达的目标点位置,并调整好 D1 停止时的正前方方向(正前方的调整:在选择位置时,按住鼠标不放,拖动方向便可)
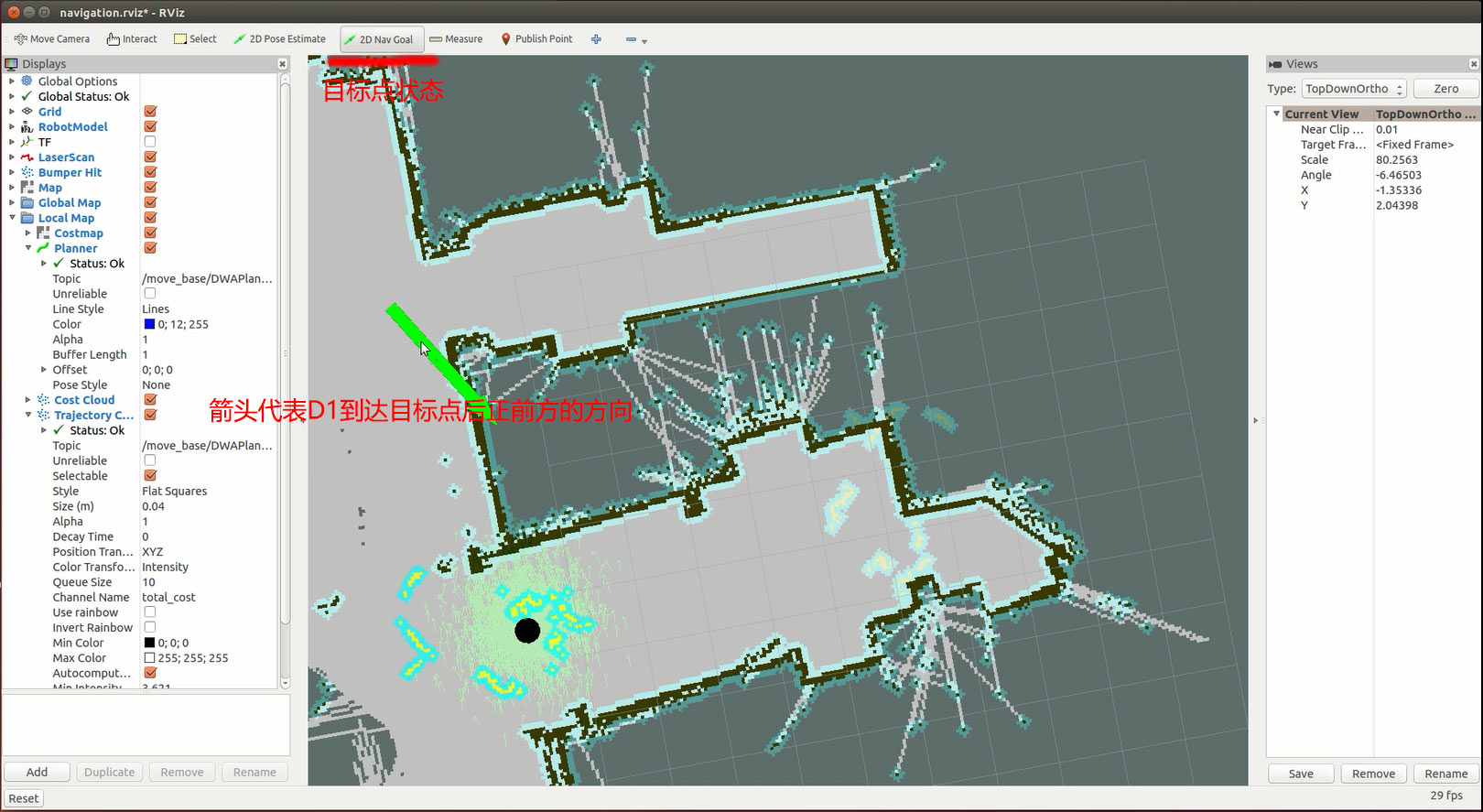
- 设置好目标点后,导航模块便自主计算路径并控制 D1 向目标点移动
- 注意:每次导航时,都要先点击 2D Nav Goal 然后选择目标点,小车便自主导航移动。
获取最新文章: 扫一扫右上角的二维码加入“创客智造”公众号



















