Arduino智能家居-手机控界面设计
手机控界面开发
宝宅为手机界面设计专门提供了IDE环境,用户只需要通过浏览器(建议使用chrome浏览器)登录到网关管理后台即可进行手机界面的开发,非常方便:
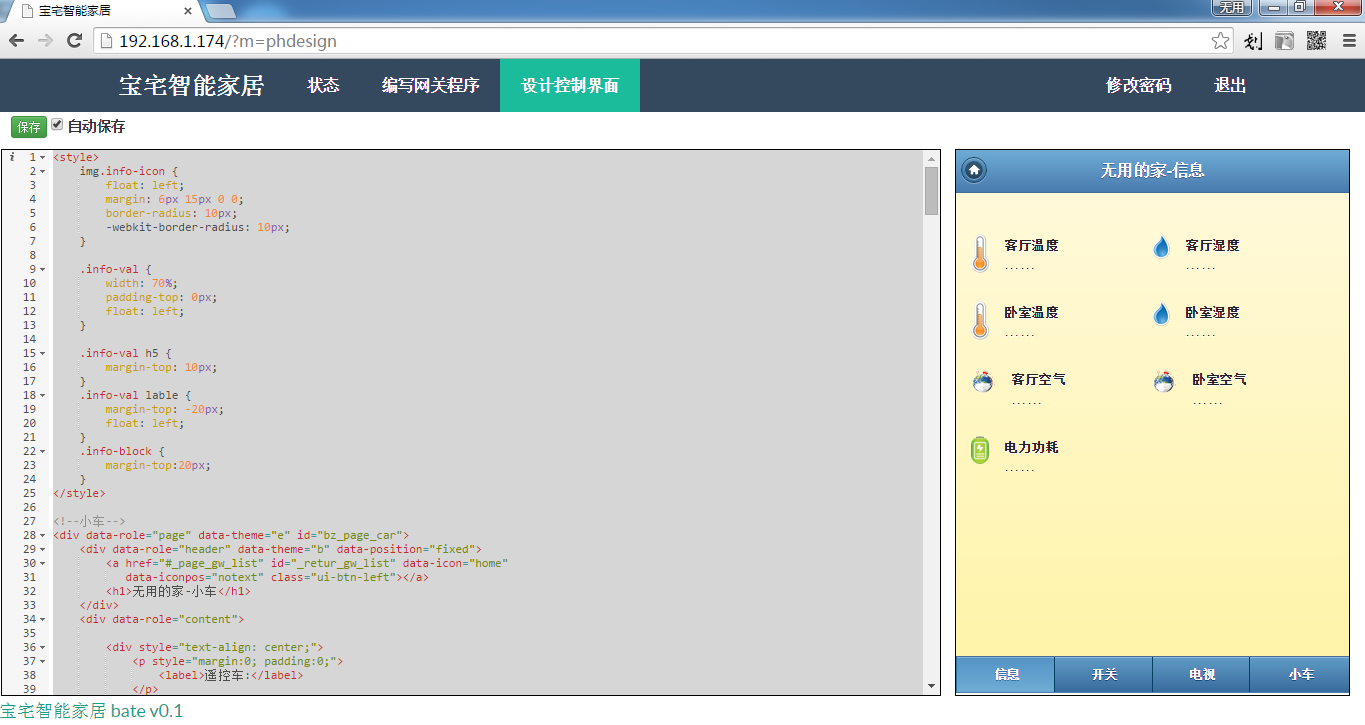
- 左侧为界面描述代码编写区域,基于HTML和CSS代码,下面我们会做详细的介绍。
- 右侧为界面实时效果预览区域,在左侧更改的内容从右侧可以实时预览到效果。
开发
宝宅手机界面开发类似WEB程序开发,基于HTML5/CSS3、jquery mobile定制,你只需要懂一些HTML/CSS基础语法和jquery mobile 基础知识就可以很容易上手宝宅的界面开发了。
我们先看一下如何做一个简单的界面吧
代码:
<div data-role="page" data-theme="e" id="bz_page_home">
<div data-role="header" data-theme="b" data-position="fixed">
<a href="#_page_router_list" data-icon="home" data-iconpos="notext"></a>
<h1>我的家</h1>
</div>
<div data-role="content">
<div style="text-align: center">
<label for="switch">插座:</label>
<select id="switch"
data-role="slider" disabled="disabled"
data-track-theme="c" data-theme="b"
data-device="switch" data-sensor="none">
<option value="off">关</option>
<option value="on">开</option>
</select>
</div>
<div data-role="footer" data-position="fixed">
<h1>宝宅智能家居2015</h1>
</div>
</div>
</div>
效果:
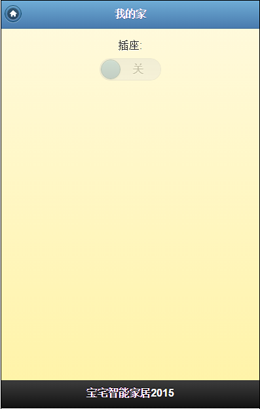
我们一起来分析下上面的代码:
先看下最外层的DIV
<div data-role="page" data-theme="e" id="bz_page_home"></div>
这是Jquery Mobile界面元素的写法,来看下每个字段的含义:
- data-role="page" jquery mobile中表示这个DIV是一个页面。
- data-theme="e" jquery mobile中表示当前页面的主题风格,目前共有a-e 5个级别。
- id="bz_page_home"用于表示这个DIV元素的ID号,这里需要注意的是在宝宅界面中必须有一个page页的id为“bz_page_home”,宝宅会优先加载这个id的页面作为首页,如果没有会导致无法正常显现控制界面。
我们看下最关键的地方,插座的控制控件的描述
<select id="switch" data-role="slider" disabled="disabled" data-track-theme="c" data-theme="b" data-device="switch" data-sensor="none">
<option value="off">关</option>
<option value="on">开</option>
</select>
同样,这也是Jquery Mobile界面元素的写法,来看下每个字段的含义:
- data-role="slide" jquery mobile中滑动条控件。
- disabled="disabled" 默认不可操作,灰色,在手机上运行时,宝宅检测到对应的设备上线时会修改为可用状态。
- data-device="switch" 重点参数,用于表示这个控件对应的设备名称
- data-sensor="none" 重点参数,用于表示这个控件对应的传感器名称
- option 标签的value="off" 重点参数,当操作到对应的状态时要发给网关的数据
综述起来其实非常简单,就是当控件的状态发生变化时,宝宅会按照 “data-device”、“data-sensor”和“value”配置好的内容将设备名称、传感名称和要改变的数据发给网关,网关在转发给对应的设备上,以此来实现设备的控制。
其他代码在这里我们不做详细的介绍了,详细内容请翻阅HTML/CSS 教程 和 Jquery Mobile 教程
看下手机上的效果
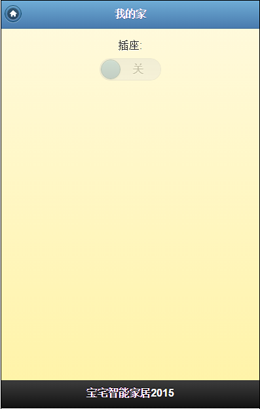
控件API
标签
<lable data-role="lable" data-device="devicename" data-sensor="sensorname"/>
作用:在初始化和对控件点击时请求展示传感器的数据
data-role="lable":必须,代表此元素是一个标签
data-device="devicename":要获取数据的设备名称
data-sensor="sensorname":要获取数据的传感器名称
示例代码:
<h5>客厅温度</h5>
<lable data-role="lable" data-device="parlour" data-sensor="dht_tempe">……</lable>
普通按钮
<button data-role="button" data-device="devicename" data-sensor="sensorname" data-tapval="xxx" data-downval="xxx" data-upval="xxx"/>
作用:在按钮按下时请求设备传感器的数据
data-role="button":必须,代表此元素是一个按钮
data-device="devicename":要获取数据的设备名称
data-sensor="sensorname":要获取数据的传感器名称
data-tapval="xxx":按钮点击时向网关发送的数据(可选)
data-downval="xxx":按钮按下时向网关发送的数据(可选)
data-upval="xxx":按钮弹起时向网关发送的数据(可选)
示例代码:
<button data-role="button" data-icon="delete" data-theme="e" data-iconpos="top " data-corners="true" data-mini="true" data-device="iremote-01" data-sensor="send" data-tapval="1" disabled="disabled">静音</button>
滑动按钮
<select data-role="slider" data-device="devicename" data-sensor="sensorname">
<option value="xxx1">关</option>
<option value="xxx2">开</option>
</select>
作用:在滑动按钮状态变化时请求设置设备传感器的数据
data-role="slider":必须,代表此元素是一个滑动按钮
data-device="devicename":要获取数据的设备名称
data-sensor="sensorname":要获取数据的传感器名称
option value="xxxx":选中当前状态是向网关发送的数据
示例代码:
<label for="drinking-01">饮水机:</label>
<select name="slider" id="drinking-01" data-role="slider" disabled="disabled" data-track-theme="c" data-theme="b" data-device="drinking-01" data-sensor="none">
<option value="off">关</option>
<option value="on">开</option>
</select>
资料
获取最新文章: 扫一扫右上角的二维码加入“创客智造”公众号



















