openEuler系统入门教程-在树莓派4B-4G版上安装openeuler22.03版本
说明
- 介绍如何在树莓派4B-4G版上安装openeuler22.03版本
步骤
- 下载镜像
- 进入openeuler社区openeuler22.03下载页面
- 如图:
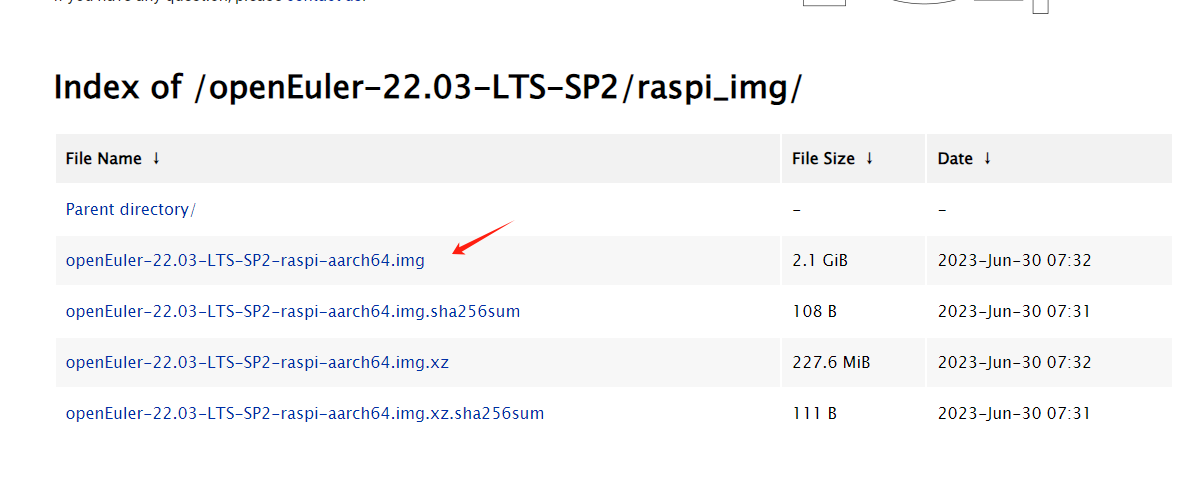
- 下载烧录软件
- 可以使用 balenaEtcher 或树莓派官方烧录软件Raspberry Pi Imager等工具将解压的镜像烧写入 TF 卡
- 如图:
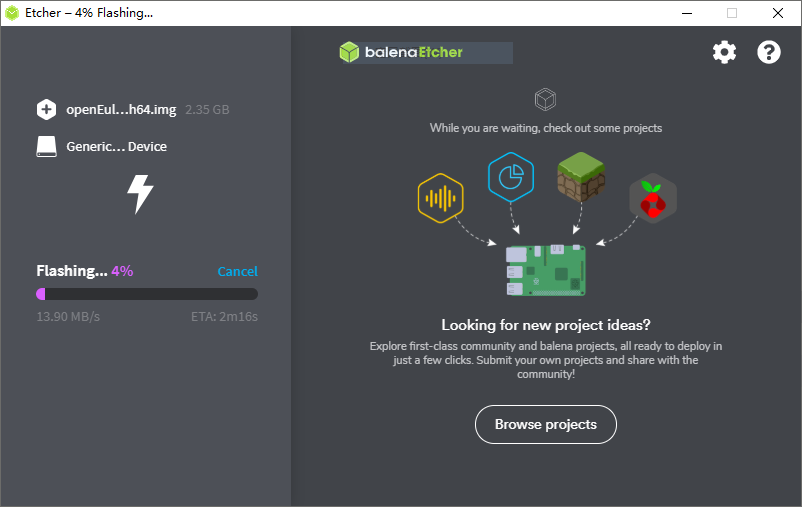
- 登录界面
- 树莓派连接显示器(树莓派视频输出接口为 Micro HDMI)、键盘、鼠标后
- 启动树莓派,可以看到树莓派启动日志输出到显示器上。
- 待树莓派启动成功,用户:root,密码:openeuler
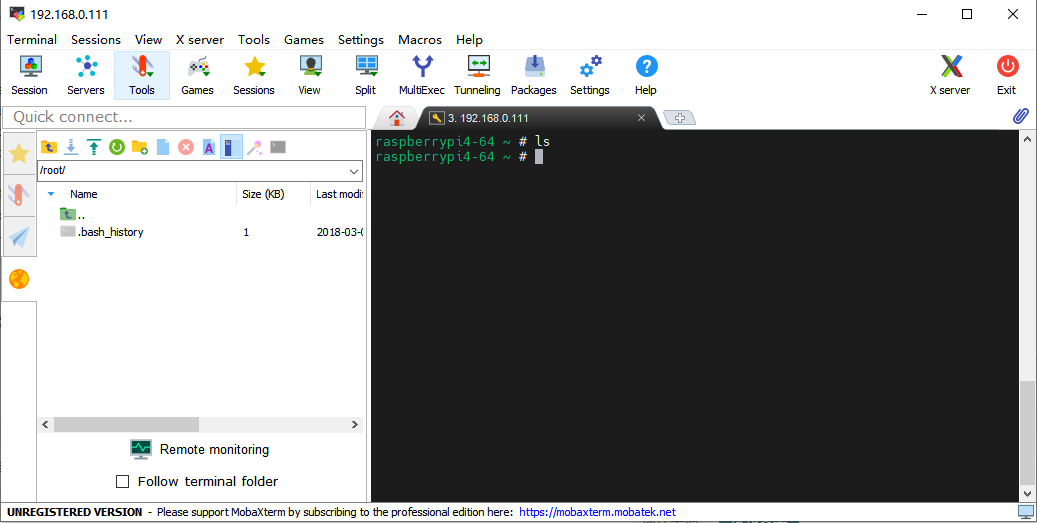
- 新建一个用户euler,密码自定
- 默认都使用euler
#新建用户
useradd -d /home/euler -m -s /bin/bash euler
#设置密码
passwd euler
#增加用户到sudoer列表
vi /etc/sudoers
euler ALL=(ALL) NOPASSWD: ALL
#使用用户
su euler
- 树莓派连接网线,自动获取ip地址
- ifconfig查看ip地址
[root@openEuler ~]# ifconfig
eth0: flags=4163<UP,BROADCAST,RUNNING,MULTICAST> mtu 1500
inet 192.168.0.200 netmask 255.255.255.0 broadcast 192.168.0.255
inet6 fe80::54e6:d314:3631:3779 prefixlen 64 scopeid 0x20<link>
ether d8:3a:dd:1b:7a:84 txqueuelen 1000 (Ethernet)
RX packets 159 bytes 18677 (18.2 KiB)
RX errors 0 dropped 0 overruns 0 frame 0
TX packets 94 bytes 13953 (13.6 KiB)
TX errors 0 dropped 0 overruns 0 carrier 0 collisions 0
lo: flags=73<UP,LOOPBACK,RUNNING> mtu 65536
inet 127.0.0.1 netmask 255.0.0.0
inet6 ::1 prefixlen 128 scopeid 0x10<host>
loop txqueuelen 1000 (Local Loopback)
RX packets 0 bytes 0 (0.0 B)
RX errors 0 dropped 0 overruns 0 frame 0
TX packets 0 bytes 0 (0.0 B)
TX errors 0 dropped 0 overruns 0 carrier 0 collisions 0
wlan0: flags=4099<UP,BROADCAST,MULTICAST> mtu 1500
ether 5e:39:85:99:d7:42 txqueuelen 1000 (Ethernet)
RX packets 0 bytes 0 (0.0 B)
RX errors 0 dropped 0 overruns 0 frame 0
TX packets 0 bytes 0 (0.0 B)
TX errors 0 dropped 0 overruns 0 carrier 0 collisions 0
- 使用远程工具ssh登录
- 可以使用MobaXterm,putty等工具
- 下载MobaXterm,在windows安装后,登录
- 如图:
- 安装桌面xfce,查看文档
#更新软件源
sudo dnf update
#安装字库
sudo dnf install dejavu-fonts liberation-fonts gnu-*-fonts google-*-fonts
#安装Xorg
sudo dnf install xorg-*
#安装XFCE及组件
sudo dnf install xfwm4 xfdesktop xfce4-* xfce4-*-plugin network-manager-applet
#安装登录管理器
sudo dnf install lightdm lightdm-gtk
#设置默认桌面为XFCE 通过root权限用户设置
echo 'user-session=xfce' >> /etc/lightdm/lightdm.conf.d/60-lightdm-gtk-greeter.conf
#使用登录管理器登录XFCE
#登录管理器启动后,在右上角左侧选择"xfce-session" 输入用户名、密码登录
sudo systemctl start lightdm
#设置开机自启动图形界面
sudo systemctl enable lightdm
sudo systemctl set-default graphical.target
#如果默认安装了gdm,建议停用gdm
systemctl disable gdm
重启验证
sudo reboot
- 效果如图:
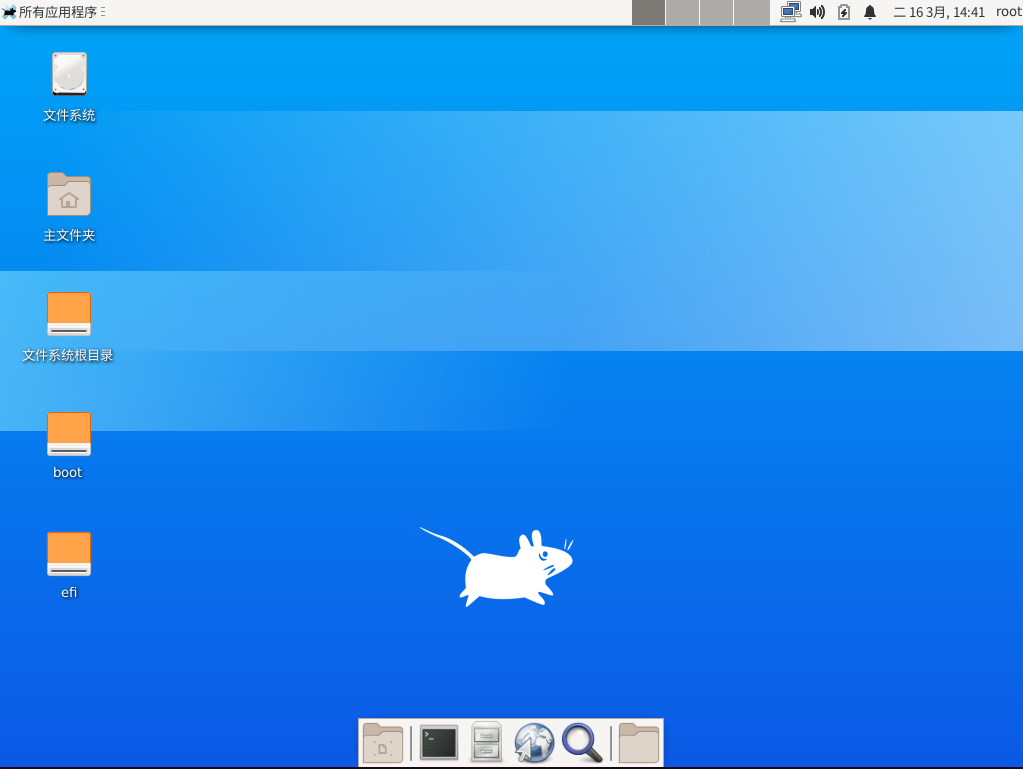
获取最新文章: 扫一扫右上角的二维码加入“创客智造”公众号



















