ROS2与Gazebo11入门教程-模型编辑器
说明:
- 介绍如何使用“模型编辑器”创建模型
模型编辑器*
- 模型编辑器
确保已经安装了Gazebo软件
启动Gazebo,命令为:
$ gazebo
- 在“编辑”菜单上,点击“模型编辑器”菜单项,或者按下Ctrl + M组合键来打开模型编辑器
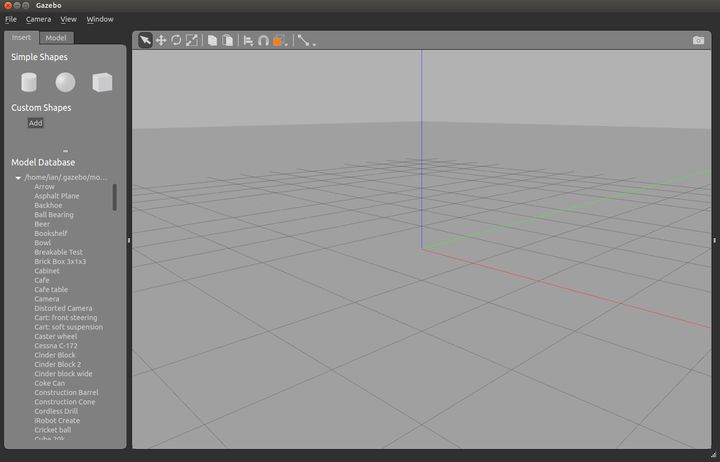
模型编辑器的图形用户界面**
模型编辑器由以下两个区域组成:
左侧的控制面板有两个选项卡。使用“插入(Insert)”选项卡,可以将部件(链接和其他模型)插入到场景中以构建模型。 “模型(Model)”选项卡用于显示构成待构建模型的所有部件列表。
右侧的3D视图可以用来在其中查看模型的预览图,并可以与模型进行交互以编辑其属性以及在链接之间创建关节。
顶部工具栏上的GUI工具可用于操纵3D视图中的关节和链接。
添加链接
添加简单形状
模型编辑器中有三个简单的基本几何体,用户可以将它们插入3D视图中以建立模型的链接
在左侧控制面板的“Insert”选项卡上,单击“简单形状(Simple Shapes)”下的盒子、球体或圆柱体图标。
将鼠标光标移到3D视图上以查看视觉效果,然后在任意位置单击/释放以将其添加到模型中。
可以按Esc键取消添加附在鼠标光标上的当前链接
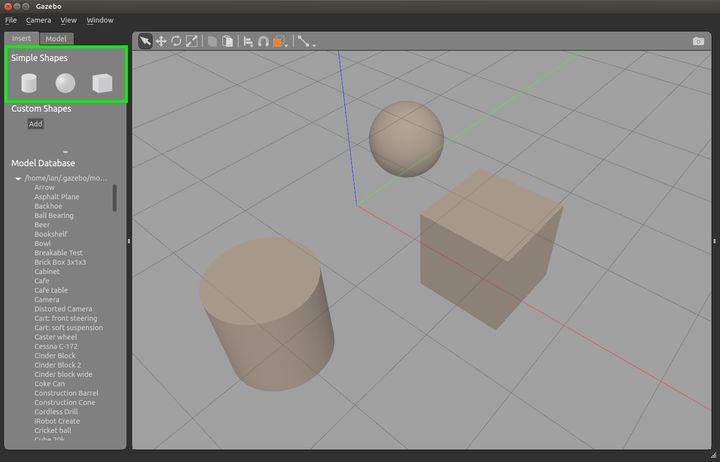
添加网格
要添加自定义网格,其步骤为:
单击“自定义形状(Custom Shapes)”下的“添加(Add)”按钮,这会弹出一个对话框,可让您找到要添加的网格。
单击“浏览(Browse)”按钮,然后使用文件浏览器在本地计算机上查找要插入的网格文件。如果知道网格文件的路径,则可以直接在“浏览(Browse)”按钮左侧的文本框中输入其路径。Gazebo 8及后续版本支持COLLADA(.dae),3D Systems(.stl),Wavefront(.obj)和W3C SVG(.svg)文件。
单击“导入(Import)”按钮来加载该网格文件。然后,将其添加到3D视图中。
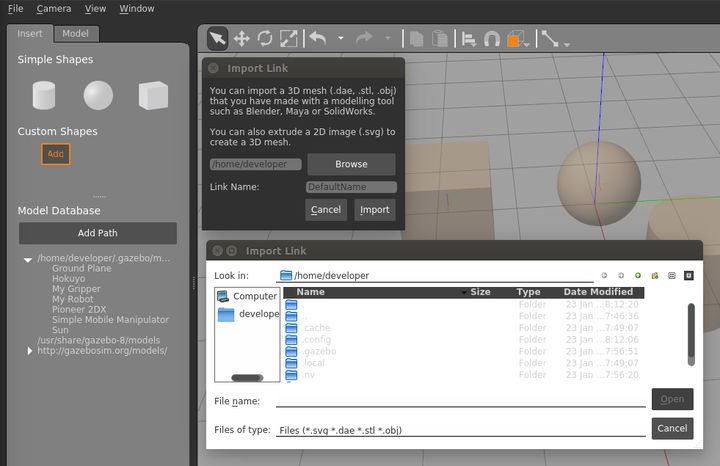
创建关节
模型编辑器支持在待编辑模型中的链接之间创建多种类型的关节。 创建关节的步骤如下:
单击工具栏上的“关节(Joint)”图标。这会弹出“关节创建(Joint Creation)”对话框,该对话框允许您指定要创建的关节的不同属性。在对话框中可以看到,默认的关节类型是“旋转(Revolute)”关节。
首先将鼠标移到您想要在其上创建关节的某个链接上,以使其高亮显示并单击该链接。该链接将是关节的父级链接。
接下来将鼠标移到您想要使其成为关节的子级链接的某个链接上。单击该链接可以看到连接两个链接的一条彩色线以及依附到子链接的一个关节视觉效果。
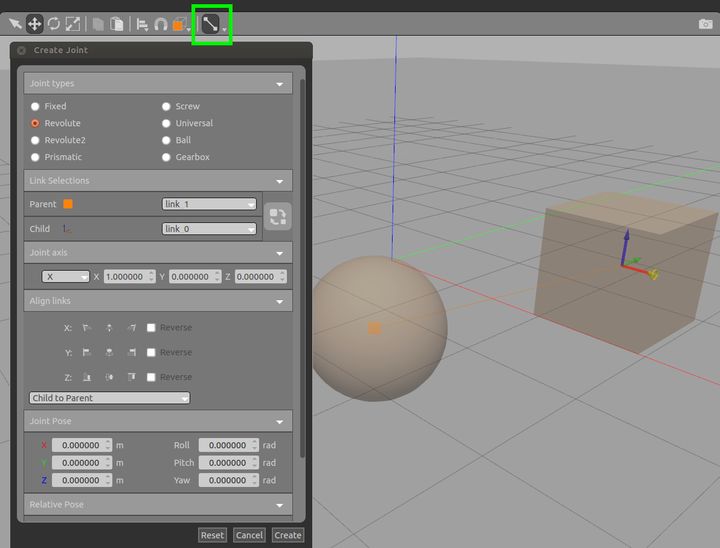
代表关节的线是用颜色编码的。放置不同的关节类型以查看其颜色的差别。
关节的视觉效果由RGB(红绿蓝)三个轴组成,这三个轴有助于您了解关节的坐标系。黄色箭头指示关节的主轴。例如,在关节类型为旋转关节的情况下,它就是旋转轴。
在“关节创建”对话框中指定了关节的全部所需属性后,单击底部的“创建(Create)”按钮来完成关节的创建
可以随时按Esc键来取消关节创建过程。
编辑模型
如果在编辑模型过程中不小心犯了错误,请单击工具栏上的“撤消(Undo)”按钮以撤消上一个操作
所有的度量单位均是米(m)。
编辑链接
模型编辑器支持编辑链接的属性,您也可以在其SDF中找到该链接属性。
Gazebo 6+支持编辑链接、视觉效果和碰撞。编辑传感器和插件的功能将在更高版本中实现。
要编辑链接的属性,请执行以下操作:双击链接或右键单击并选择“打开链接检查器(Open Link Inspector)”菜单。这样会出现一个对话框窗口,该对话框包含“链接(Link)”,“视觉(Visual)”和“碰撞(Collision)”属性选项卡
例如,可以尝试更改链接的位姿(Pose)和视觉颜色。完成后,单击“确定(Ok)”按钮来关闭链接检查器。
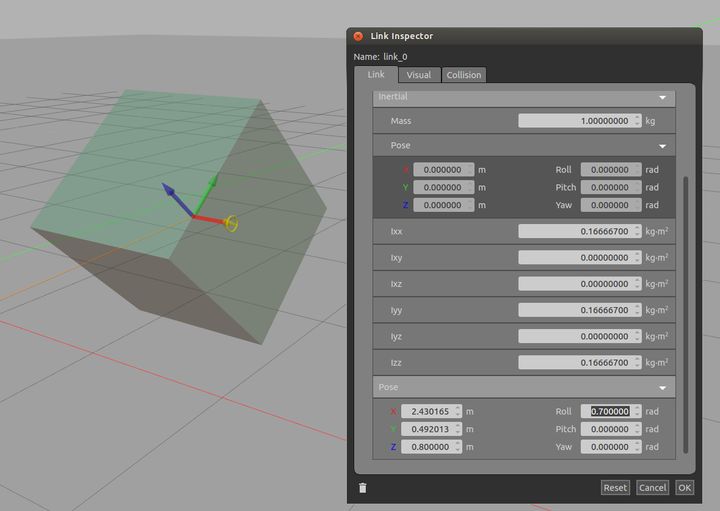
编辑关节
如前所述,关节属性也可以编辑。您可以在该关节SDF中找到这些关节属性。
要编辑关节,请执行以下操作:双击连接两个链接的线,或者右键单击该线并选择“打开关节检查器(Open Joint Inspector)”菜单。 这样就会出现关节检查器窗口。
例如,可以尝试更改关节的位姿(Pose)和关节类型。完成后,单击“确定(Ok)”按钮以关闭关节检查器。
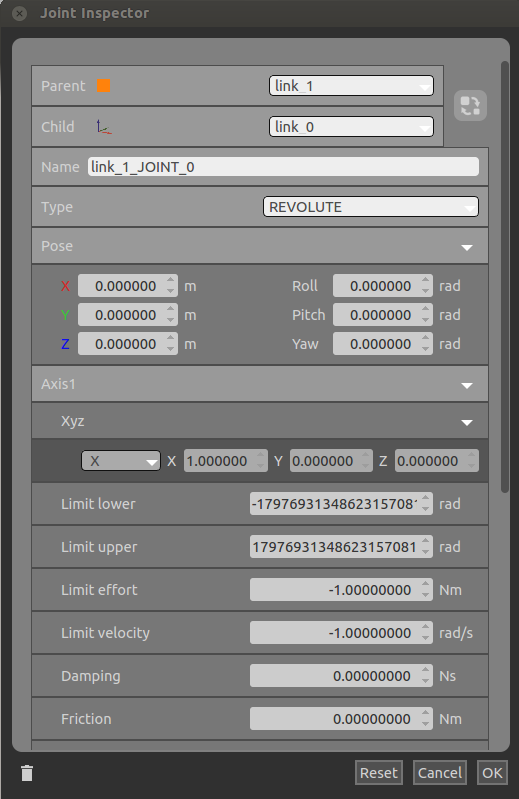
保存模型
保存模型将会为您的模型创建一个目录、SDF文件和配置文件。
作为练习,现在来制造一辆简单的汽车模型并保存它。
该汽车将会有一个方形底盘和四个圆柱体形状的车轮。
每个车轮都会通过一个旋转关节连接到底盘,如下图所示:
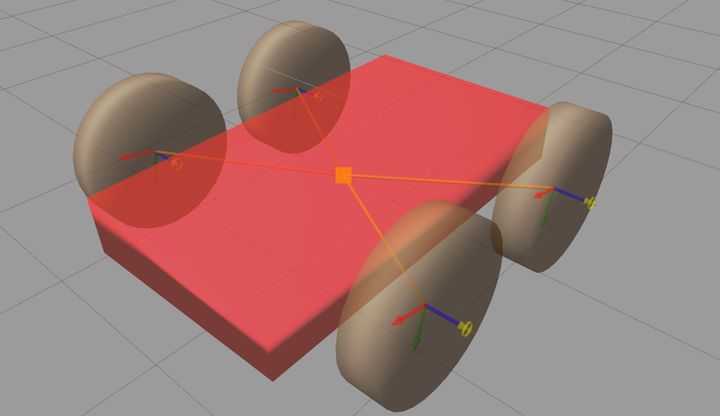
- 一旦您对创建的该车辆模型感到满意后,就进入到左侧控制面板中的“模型(Model)”选项卡并给该模型一个合适的名称。
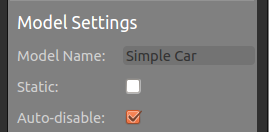
- 要保存该模型,请选择“文件(File)”菜单,然后选择顶部 的“另存为(Save As)” 菜单项(或按Ctrl + S组合键)。
- 这样会出现一个对话框,可以在该对话框中选择模型保存的位置。
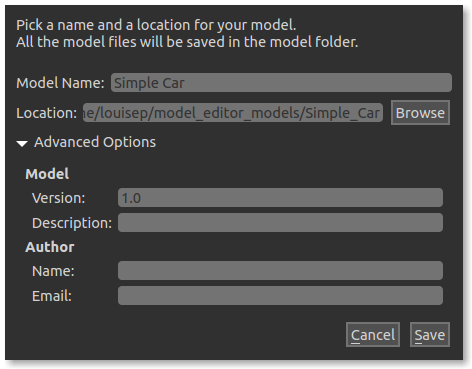
退出模型编辑
创建完该汽车模型并保存后,就可以定位到“文件(File)”菜单然后选择“退出模型编辑器(Exit Model Editor)”菜单。
您的模型将会显示在主窗口中,如下图所示:
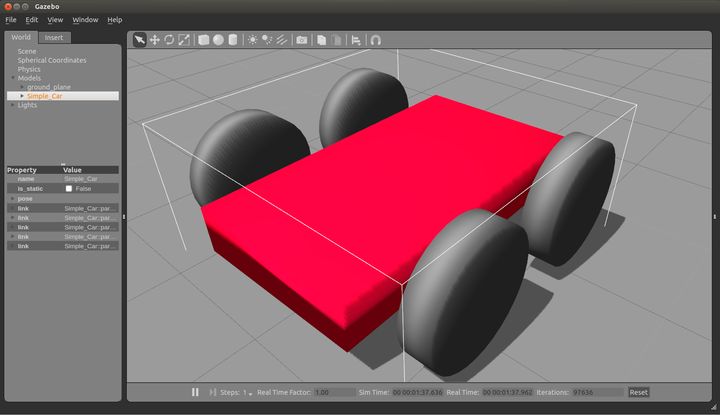
编辑现有的模型
除了从零开始创建模型外;您还可以编辑已经存在于仿真中的现有模型。
要编辑现有模型,请执行以下操作:
确保已经保存创建好的模型,并且已经退出了模型编辑器。或者直接重新启动一个新的Gazebo实例开始。
从左侧面板的“插入(Insert)”选项卡中插入要编辑的现有模型。 例如,让我们插入一个“简单机械臂(Simple Arm)”模型。
右键单击刚插入的模型,然后选择“编辑模型(Edit Model)”菜单。
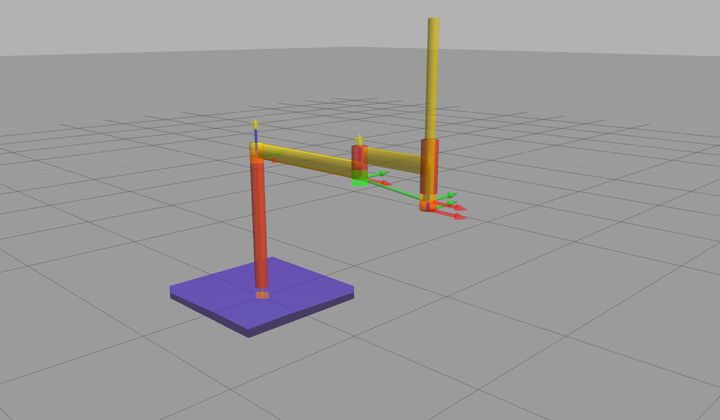
- 现在您又打开了模型编辑器,您可以随意向该模型添加新的链接或者编辑现有链接。
参考:
- 资料来源
获取最新文章: 扫一扫右上角的二维码加入“创客智造”公众号



















